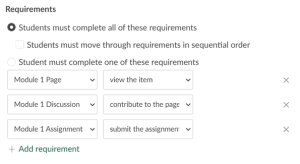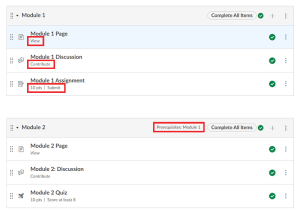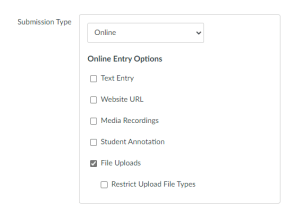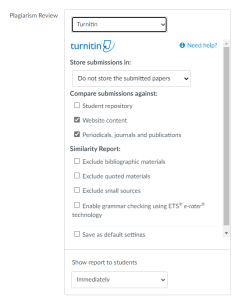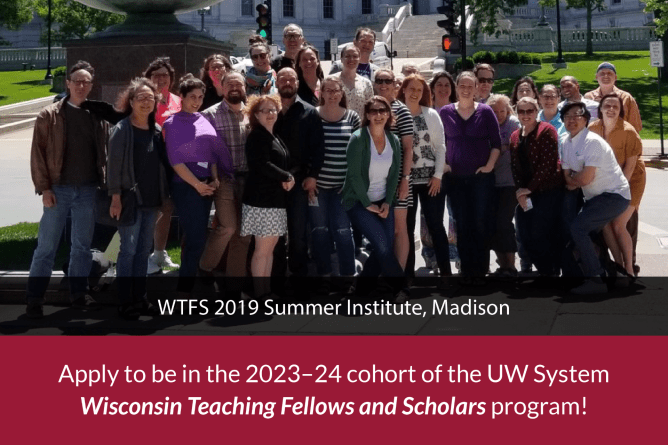Though further study is needed, research into the efficacy of regularly collecting and incorporating student feedback has indicated that it is a valuable practice for improving as educators (Mandouit, 2018). Instructors can use a variety of methods for gathering student feedback to shape and tune their instruction, from informal mid-semester surveys to a final course evaluation. This blog post is a collection of past resources that continue to hold up as helpful resources for instructors looking to integrate meaningful student feedback into their courses.
Mid-Semester Feedback
Collecting mid-semester feedback provides instructors with insights into how students are engaging in their courses and is a great opportunity to discover any areas for instructional improvement before end-of-semester evaluations. To help instructors incorporate mid-semester feedback in their courses, CATL created a blog post on collecting mid-semester feedback from students which includes student feedback survey examples that instructors can download and use in their Canvas course. Survey types include short surveys gauging students’ class preparations and experiences, start-stop-continue surveys, open-ended questions asking students what has helped or hindered their learning, and the Plus/Delta Survey that asks students to provide what they like in the course and what they would change.
To see a demonstration on how to build a mid-semester survey in Canvas, view this short CATL video resource, TeAch Tuesday – Mid-Semester Evaluations. This video also dives into some best practices for mid-semester evaluations. For example, you might consider sharing with your students any trends you spotted in the feedback. This can help provide justification for certain aspects of your course that you plan on changing or keeping the same (e.g., “the majority of you asked for more review time, so I am going to build more time into our schedule before exams to review as a class.”). For an even deeper exploration of mid-semester evaluations, you can watch this PlayPosit bulb from a workshop CATL ran in 2021 on collecting and working with mid-semester feedback. Topics covered in the workshop include why instructors collect mid-semester feedback, approaches for enhancing the quality of feedback questions and responses, and a breakdown of different surveys and evaluations instructors can use.
After you have collected your mid-semester feedback, you need to decide what to do and how to move forward with your students’ responses, which can often be the most difficult part. In addition to the CATL workshop linked above, the guide, What to Do with Mid-Semester Feedback, created by the Center for Teaching at Vanderbilt University, is a great resource for thoughtful reflection on and implementation of student feedback. Their guide includes recommendations on how to include students in a discussion of the survey results, reflect on student comments, and use survey data to identify patterns in your instruction and students’ learning.
End-of-Semester Course Evaluations
Compared to mid-semester evaluations, end-of-semester student evaluations of instruction (commonly referred to as course evaluations) are a more formal method of collecting student feedback that also relies on standardized forms and questions. Still, it can be a useful tool for instructors to reflect on their teaching when given careful thought and consideration. Since Fall 2021, most programs have adopted a new, standardized student course evaluation form that was approved by UWGB Faculty Senate. Though the form is used for most instructional courses, your department may use its own form or evaluation process, so check with your department chair if you have questions. To help instructors explore and understand this new standardized form, CATL created a video overview of the new course evaluation form.
Once students have submitted their final course evaluations, what can instructors do with the student feedback on their instruction? The video linked above on the new course eval form includes some practical advice on interpreting your student feedback. Some tips include looking for patterns and trends in the data, taking the feedback seriously, but not personally, and ignoring negative outliers. In general, most of the concepts in the Vanderbilt guide and CATL workshop recording on mid-semester feedback also apply, though in the case of course evals you will have to wait until the next iteration of your course and cohort of students to implement the feedback.
We’d love to hear from you!
Gathering and using feedback, whether it’s informally over the semester, at the mid-semester mark, or with an end-of-semester evaluation, can be a useful tool for developing your teaching and courses in a variety of ways. Let us know how you collect feedback and work it into your courses, and share your success, advice, and methods you’ve found most effective. Feel free to drop a public comment or email us at catl@uwgb.edu.
If you would like to discuss more about how to collect and evaluate course feedback or how to use other methods of feedback and reflection in your instruction, please reach out to CATL to schedule a consultation!