A feature highlight for Canvas this week is Turnitin. Although most instructors may be familiar with this tool as a plagiarism checker, it has additional impactful uses within the classroom. While checking for plagiarism is important to ensure academic integrity in student work, Turnitin can also function as a powerful feedback tool and as a self-assessment tool.
According to several studies, feedback helps to further develop a learner’s cognitive abilities. Wisniewski, Zierer, and Hattie (2020) discuss how various forms of feedback have become a focus in teaching and the practice of teaching in recent years. The most impactful forms of feedback are task- and process-oriented feedback or formative feedback. Both provide students with information not only on how well they’ve met specific goals of an assignment or assessment, but also on how to improve their strategies for achieving those goals in the future.
While feedback may not have a large impact on behavioral outcomes for learners, self-assessment and reflection activities do. Combining both feedback and self-assessment activities within an ongoing assignment opens up communication pathways within the classroom and may also help increase motivation in the learning environment. Feedback and self-assessment can also turn mistakes and errors into teaching moments for synchronous and asynchronous classes. As Terada (2020) points out both within and outside of the classroom, making and learning from errors is an integral part of the learning process. And Turnitin is one tool which can help provide those teaching moments. While we are familiar with the similarity reports produced by Turnitin, and often have used these reports for plagiarism review, studies show that Turnitin similarity reports can also be used for self-assessment. Chew, Ding, and Rowell (2013) in particular focus on how the similarity reports generated by Turnitin can be used by students to review and assess drafts of their own work or their peers’ work. With its integration in Canvas, Turnitin can be used both synchronously and asynchronously for all course modalities.
Within the UWGB Canvas instance, Turnitin is paired with the Assignment feature and can be used in conjunction with peer review so that students can receive both a similarity report for self-assessment as well as receive formative feedback from both their peers and instructors. The Canvas SpeedGrader works with Turnitin to allow for suggestions, edits, and general comments to be provided in written, audio, or video format. For best results, a Turnitin Assignments can be paired with a Rubric, allowing students to both see the criteria for the assignment and review their drafts and feedback based on how well they met those criteria. Best practice would be to incorporate course outcomes within the rubric. This will provide transparency between instructor and students in setting and achieving overall course goals as well as expectations of the student.
To build out a Turnitin Assignment in Canvas, follow these directions.
- First, in your course site, navigate to the Assignments tab in the course navigation menu on the left side of the screen and click on Assignments.
- Next, click the + Assignment button in the upper right corner to create a new Assignment and then give the assignment a name.
- In the assignment Editing window, scroll down under settings and select the Online submission type, and then check the File Uploads option. This will cause a new setting option to appear called Plagiarism Review.
- The Plagiarism Review setting is default set to “None.” Change it to Turnitin. Turnitin is now enabled on the Assignment.
- To ensure draft submissions are not stored in a repository, change the setting under "Store submissions in" to Do not store the submitted papers.
- This setting is important for assignments that allow for multiple draft submissions. Not storing drafts into a repository means that subsequent drafts of the same assignment will not be flagged in the similarity report.
- Next, you can toggle on and off the different content types you want draft submissions to be compared to (student repository, website content, or periodicals, journals, and publications).
- Below that, you can select what to exclude from the similarity reports generated by Turnitin.
- You can also set the number of submissions to be "unlimited.”
- This setting will allow students to resubmit drafts several times to the same assignment. For self-assessment it may be good to allow students to submit multiple drafts to review their similarity reports. Just remember to select “Do Not store the submitted papers” under the repository settings so students do not get flagged for work done on a previous draft of the same assignment.
- Lastly, click the button in the bottom right corner to Save and Publish your Turnitin Assignment.
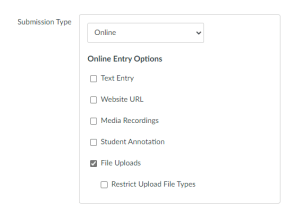
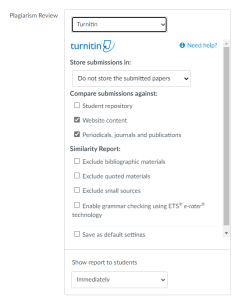
Here is a general guide from Canvas discussing how to add or edit details in an assignment.