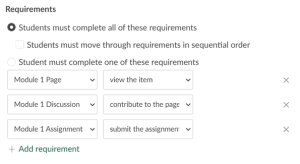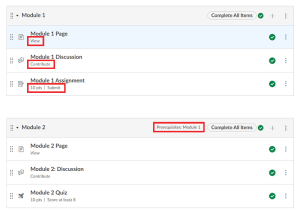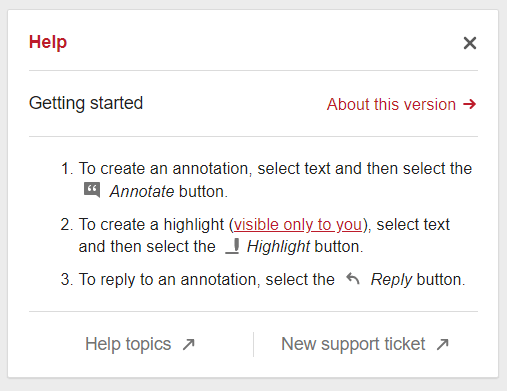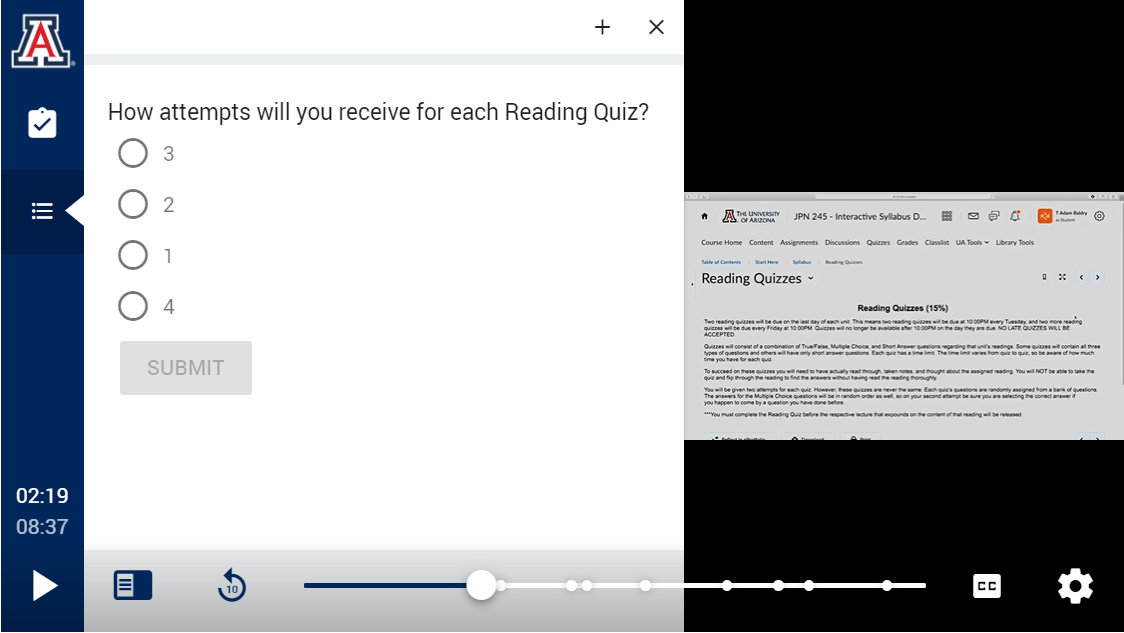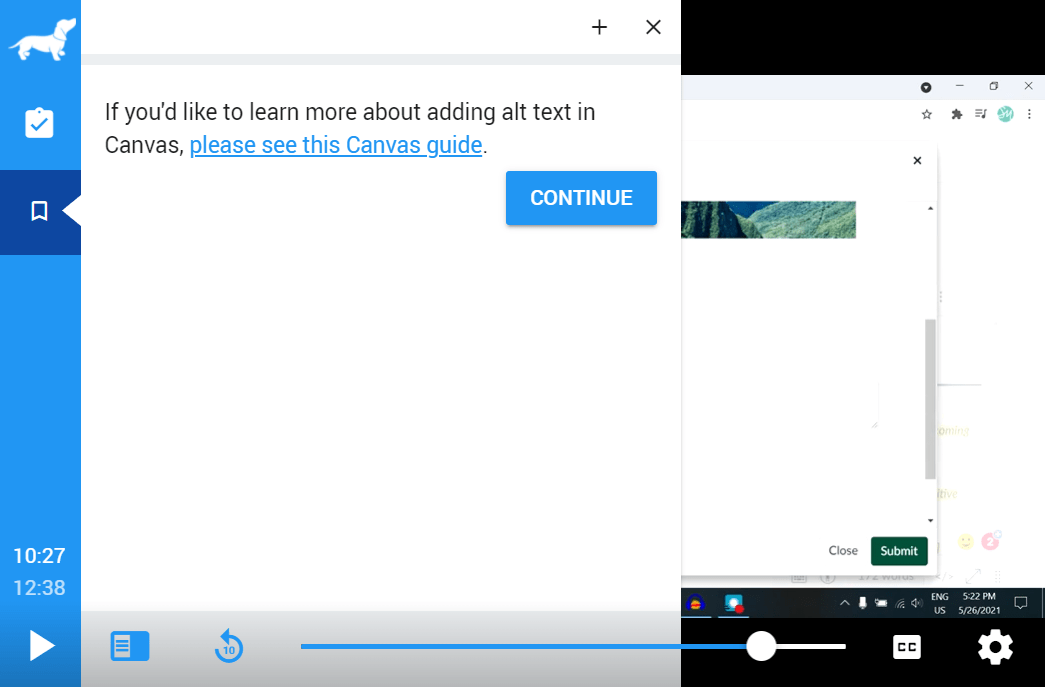What is PlayPosit? And what can PlayPosit do for you?
What is PlayPosit? PlayPosit is a video resource tool integrated with Canvas that allows instructors to create interactive videos. Using PlayPosit terminology, these videos are referred to as bulbs. Instructors can embed questions or other engagement check-points, called interactions, into recorded lecture videos, YouTube videos, or other Kaltura video recordings. For a more detailed summary of PlayPosit, please see CATL’s PlayPosit Introduction and Overview blog post.
What can PlayPosit do for you? PlayPosit can be used to create alternative learning materials for your course and offers more options besides traditional text-based resources for students to engage with. Using bulb interactions, you can check student knowledge during a recorded lecture video, provide extra materials via external URL links to highlight a key learning point, provide space for students to anonymously ask clarifying questions, or even allow students to record time-stamped comments and notes for later review. A more detailed breakdown of the different types of interactions offered within PlayPosit bulbs as well as a few use cases like creating quizzes, breaking up long lectures, and much more, can be found in the CATL blog post PlayPosit Use Cases.
Increasing Dialogue: How can PlayPosit help you collect student feedback?
Another powerful feature of this tool is that you can also use PlayPosit within your Canvas course to get live, synchronous feedback from your students. In the past, clickers or Kahoot! may have been used as live polling tools, or even Zoom Polls or Microsoft Teams. Now, you can use a similar feature included with UWGB’s PlayPosit license called PlayPosit Broadcast.
If you do not wish to use PlayPosit Broadcast as a live polling feature, you can still increase course dialogue by utilizing the Discussion interaction within your bulbs. This type of interaction allows students to leave timestamped comments and questions within a video, creating a discussion forum within the PlayPosit activity itself. Instructors can modify the discussion forum interaction settings to prevent students from seeing their classmates’ comments until they have posted a comment themselves. You can also moderate discussion forum interactions as the instructor within the PlayPosit interface. Creating PlayPosit discussion forums for points may also offer students an alternative to traditional Canvas Discussions.
Assignments and Beyond: How can PlayPosit be used for low-stakes or ungraded activities?
A common misconception about PlayPosit is that you can only create PlayPosit bulbs as graded Canvas Assignments. This is not the case. If you would like students to take a PlayPosit assessment or engage with an interactive video activity for points that are reflected within your Canvas gradebook, you can indeed build the PlayPosit bulb as an assignment within Canvas, however you can also build ungraded PlayPosit activities for your students.
Student self-assessment activities and interactive, supplemental video resources can encourage active learning within the classroom, especially for asynchronous learning environments. Both types of student engagement activities can be created using PlayPosit, and may work best as low-stakes assignments or as ungraded items in Canvas. To create an ungraded PlayPosit bulb, add your PlayPosit bulb as an embedded item in a page or as an external tool within a Module. If you still want students to see some sort of grade for self-assessment purposes, you can assign each bulb interaction a point within the PlayPosit interface. While these interactions will display point values within PlayPosit, the points earned by completing interactions will not push back to Canvas and the PlayPosit activity will not be reflected in the Canvas Gradebook. More information on how to create PlayPosit activities that are graded or ungraded in Canvas can be found in the UWGB IT Knowledgebase.
How can PlayPosit help save instructors time?
PlayPosit isn’t just a resource that will benefit your students and their learning experience within the classroom. It also has many benefits for instructors. There are several features of this tool that can be time savers for you as an instructor! Not only is building a PlayPosit bulb a quick way to enhance your existing course videos, but PlayPosit automatically saves interactions you make for your bulbs within a personal interaction library. PlayPosit also allows you to create templates for individual interactions or sets of interactions. You can then access these individual interactions, located under My Interactions within the PlayPosit interface, or your saved templates for use in future bulbs to make the bulb creation process even faster! For more information on how to access and use these timesaving PlayPosit features, see this PlayPosit resource. Remember, since UWGB possesses a license for this tool, you as an instructor have access to all of these features.
Beyond saving the interactions and templates you personally create, PlayPosit also allows you to co-edit bulbs with colleagues using the collaborations feature, or to share out PlayPosit bulbs to fellow instructors by using the folders feature. These sharing features can be used together or separately depending on if you wish to include your colleagues as editors, or to simply provide them with a copy of one of your bulbs. For directions on how to share and copy bulbs, please review this PlayPosit resource. Not only can you share individual bulbs within PlayPosit, but you can also collaborate and share interaction templates with your colleagues! For more information on how to collaborate with other instructors, please see this resource provided by PlayPosit.
Questions?
These are only a few of the features PlayPosit offers instructors and students. If you have any questions about PlayPosit, please feel free to reach out to the UWGB Center for the Advancement of Teaching and Learning through email (catl@uwgb.edu) or for troubleshooting you can contact PlayPosit customer support through their website (PlayPosit Knowledge) by clicking on “Contact” in the upper right corner. For a more detailed discussion of PlayPosit use cases and how you can harness the tool in your own Canvas course, you can schedule a consultation with CATL here.
Helpful Terms and Hints
Bulb – The term used to refer to a PlayPosit interactive video.
Interaction – The term for the different questions, images, audio, or other media resources which can be embedded into a PlayPosit bulb. There is no limit to how many can be included within a bulb.
PlayPosit Designer – This is the interface used to create PlayPosit bulbs, insert your video source, embed interactions, and select bulb settings.
PlayPosit 3.0 Designer – This refers to the current version of PlayPosit software being used.
Learner Made Content – This refers to PlayPosit bulbs and interactions created by learners and submitted for assessment to instructors.
If you do not wish to work in the PlayPosit interface within Canvas and prefer a larger screen to build and edit your videos, you can open your PlayPosit account in any browser. In order to do so however, you must have already opened PlayPosit within your UWGB Canvas account. If you have not yet accessed PlayPosit at UWGB, follow the instructions below.
How to log into PlayPosit through your UWGB Canvas Account:
- First, log into your UWGB Canvas account in one tab of a browser of your choice.
- Navigate to the Assignments section if you wish to build a graded PlayPosit activity or to the Pages section for an ungraded PlayPosit activity.
- For a Page, create a New Page by clicking on + Page and then click the down arrow to the left of the plug-in icon in the Rich Content Toolbar. The plug-in icon looks like a two-prong plug with a cord. Then click on View All and select PlayPosit. This will open a window with the words Set Link in the top right corner. Click on the words Enter PlayPosit in the middle of the window or Set Link in green on the right side of the window. You should now be in PlayPosit, skip to the last step in these instructions to open PlayPosit in a browser.
- For an Assignment, create a New Assignment by clicking on + Assignment, then under Submission Type, select External Tool. Next, click on Find under "Find an External Tool URL" and scroll down then select PlayPosit. A window with the words Link Resource form External Tool will open, click on either Enter PlayPosit or Set Link in green. You should now be in PlayPosit, skip to the last step in these instructions to open PlayPosit in a browser.
- Now, in a separate tab in the same browser where you logged into Canvas, open PlayPosit Knowledge. Click on the PlayPosit logo in the upper right portion of the screen. The PlayPosit logo is the image of the dog. This will open your PlayPosit account provided by UWGB. Here you can build, share, and collaborate on bulbs using the larger screen view provided by the browser. To set the link to your desired bulb for a graded Assignment in Canvas or in a Canvas Page however, you should follow the instructions above to open PlayPosit in Canvas then select your bulb.
Yes, in PlayPosit you can include several video segments into a single bulb. Do this in the Video Segments screen when creating a new bulb. If you would like to change the order of the video segments within your bulb, you can toggle on the Enable drag and drop recording option at the top of the Video Segments screen. Move videos into the order in which you would like them to be seen. Once you are finished, toggle off the Enable drag and drop recording.

Note: For new PlayPosit playlists, you should reorder your video segments before you add interactions. Interactions in a playlist will not move with the video when it is reordered.
Yes, with the UWGB institutional license PlayPosit will automatically pull in caption files that are already associated with your videos (such as YouTube videos with captions or Kaltura videos. You can also upload caption files directly to PlayPosit such as .vtt and .srt files.
To check your video for captions, navigate to the My Bulbs page in PlayPosit and follow the steps below.

- In the far right of the screen under Actions, click on the three vertical dots to the right of the video you wish to check and then from the dropdown menu select Edit.

- Click on the Video Segments tab in the PlayPosit Designer and click on the edit icon (it looks like a gray pencil) for the video you wish to caption. The edit icon is in the upper right corner of the video segment.

- Select Edit Video Segment from the options presented. Then click on the Captions tab in the Edit Video Segment screen.

- In this screen, you can now have PlayPosit search for available captions, or you can upload your caption file.
- To search for captions, click on the View Available YouTube Captions, then select from the available options PlayPosit was able to fetch by checking the box to the right of the desired language choice. Once your choices are finalized, select Download in the bottom right corner to save your choices.