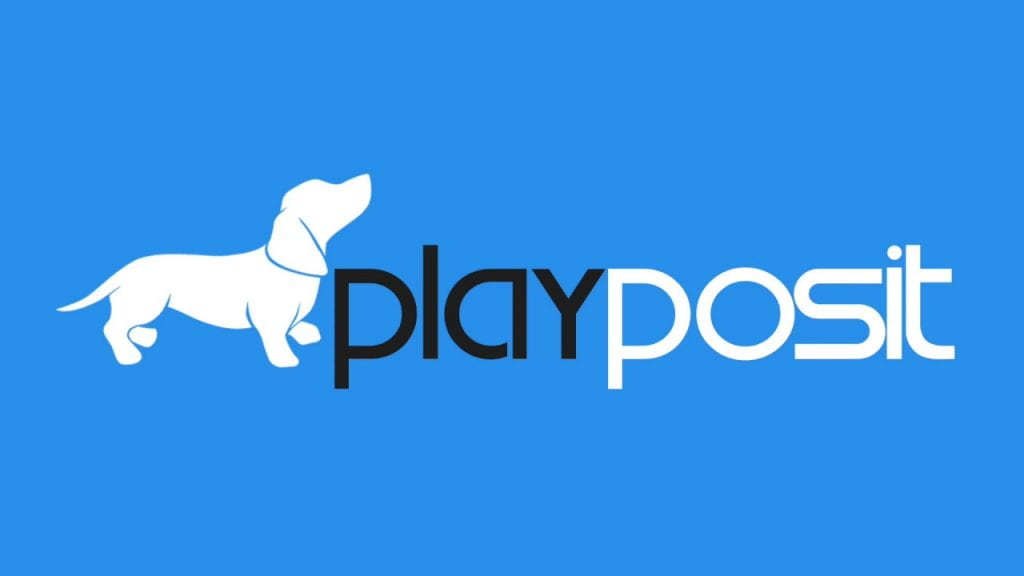The PlayPosit logo; in written copy, PlayPosit is written with no spaces and both “p’s” capitalized.
What is PlayPosit?
PlayPosit is a platform for building and viewing interactive video content. With PlayPosit, learners are invited to engage in interactions at various points throughout a video. These interactions can be simple or complex, and graded or ungraded. PlayPosit’s uses are broad and varied, but one thing they all have in common is that they can help increase the engagement and attentiveness of learners, particularly in asynchronous environments.
An interactive video built with PlayPosit is called a “bulb.” A bulb is made up of a video or series of videos and a set of timestamped interaction points. When building a bulb, you can import videos from YouTube, Kaltura (My Media), and Vimeo, and then arrange and trim the clips as necessary. After that step, you pick points on the timeline to add interactions—multiple choice questions, polls, reflective pause points, and more—and then determine other important settings, like whether the interactions will be worth points or whether students can attempt a bulb multiple times.

When a viewer watches a PlayPosit bulb, the video clips play until the player reaches the first interaction point on the timeline. Though it depends on the bulb’s settings, generally video playback will pause at an interaction point and a menu will pop up, asking the viewer to answer a question, complete an activity, or engage with an external resource. After doing so, the viewer can click “continue” and then proceed with the video until the next interaction, and so on, until they reach the end of the PlayPosit bulb.

PlayPosit Canvas Integration
PlayPosit at UWGB is integrated with Canvas, and instructors can build and assign bulbs directly within their Canvas courses. Instructors can add bulbs to their Canvas course as either graded or ungraded activities:
- Instructors can build and assign graded PlayPosit bulbs within Canvas assignments that sync with the Canvas gradebook.
- Instructors can build and add ungraded PlayPosit bulbs to their course by embedding a bulb in a page with the Rich Content Editor or adding a bulb as an external tool link in a module.
Graded Bulbs
Graded bulbs are bulbs that are tied to the Canvas gradebook. Graded bulbs can contain both automatically graded interaction types like multiple choice questions and manually graded interaction types like free response. To create a graded bulb, you will create a Canvas assignment and then select “PlayPosit” from the “External Tool” submission options. You can read this knowledgebase article to learn more about how to create graded bulbs.

For a graded PlayPosit assignment, a student’s score in the Canvas gradebook is calculated by applying the percentage of points earned out of points possible in the bulb to the total points the assignment is worth in Canvas. For example, let’s say you create a Canvas assignment worth ten points and link a PlayPosit blub within that assignment which contains two questions worth a point each. A student who answers one out of two questions correctly would earn 1 out of 2 possible points in the bulb (50%), which would translate to a score of 5 out of 10 (50%) in the Canvas gradebook.
Ungraded Bulbs
Ungraded bulbs are completely independent from the Canvas gradebook. While they can still have interactions that are worth points in PlayPosit, these points are not tied to any gradebook item in Canvas. For ungraded bulbs, points and grades are only there for the learner to check and assess their own understanding. If you wish to add an ungraded bulb to your course, you can either add it to a module as an item or embed it with the Rich Content Editor (the editor found in Canvas pages, discussions, etc.).

Types of Interactions
PlayPosit has eight main types of interactions. Each type of interaction is either auto-graded, manually graded, or ungraded by default. For graded interactions, keep in mind that the points only impact students’ grades in Canvas if the bulb is added to the course as a Canvas assignment. Below are the types of PlayPosit interactions. You can also read descriptions of the interaction types in this PlayPosit guide.
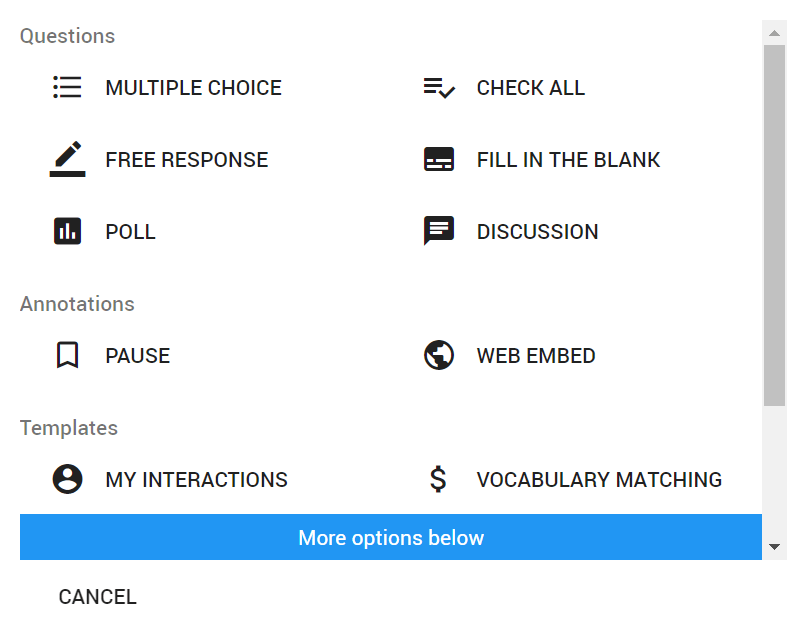
Auto-Graded Interactions
Auto-graded interactions are graded by PlayPosit. When you create one of the interactions below, you will be asked to provide the correct answer(s) for auto-grading. These interactions can also be set to “0 points” if you wish for them to not count toward a student’s score.
- Multiple choice
- Check all
- Fill in the blank
Manually Graded Interactions
Manually graded interactions require the instructor to read students’ submissions and then assign a grade. These interactions can also be set to “0 points” if you wish for them to be ungraded.
- Free response
Ungraded Interactions
Ungraded interactions are not scored and therefore are set to “0 points.” You can assign points to these interactions if you choose, in which case PlayPosit will award full points for completing the interaction (clicking “continue” for a pause or web embed, or submitting a response for a poll or discussion).
- Pause
- Web embed
- Poll
- Discussion
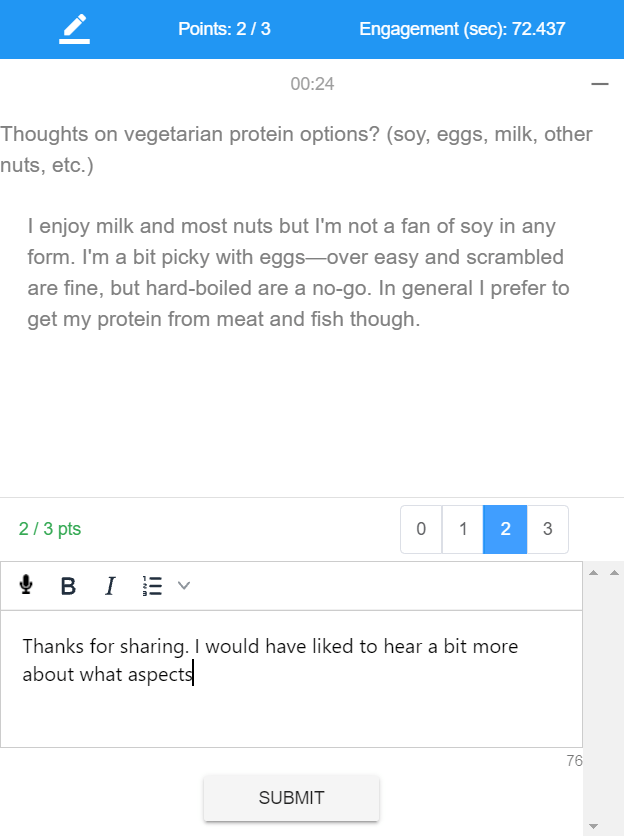
Questions?
As you explore PlayPosit, we encourage you to consult PlayPosit’s extensive knowledgebase of instructor guides, including this guide for Canvas users. You can contact PlayPosit support directly by clicking the “Contact” link on their support site and filling out their web form. PlayPosit also offers live trainings, webinars, and office hours. If you are interested in any of these vendor-led training opportunities, contact dle@uwgb.edu to learn more.
As always, we also welcome you to request a CATL consultation if you’d like to see a demo of PlayPosit or talk through how you might use it in your course.