Tag: Zoom
-
Digital Online Whiteboards
By
|
Interactive digital online whiteboards offer a shared virtual space for instructors and students to collaborate, brainstorm, and engage with course content simultaneously or asynchronously. Like their physical counterparts, they help explain concepts, illustrate examples, and present information in ways that allow students to visualize key points. At UW-Green Bay, instructors have access to three main…
-
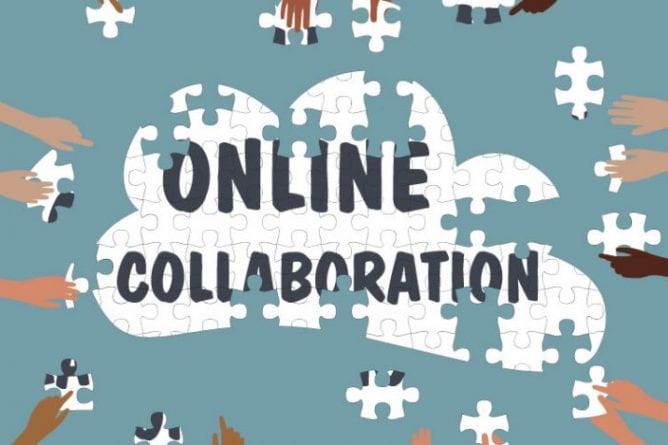
Up and Running with Remote Group Work
By
|
How can we design collaborative activities that are a quality learning experience for students? This post provides some considerations for designing group work for student success, how to assess group work, and a few tools to consider for facilitating such collaborative projects.
-
Tips for Effective Teaching in Campus‐To‐Campus (C2C) and Campus‐To‐Anywhere (C2A) Courses
By
|
Contents Campus-to-campus (C2C) and campus-to-anywhere (C2A) are two of UW-Green Bay’s six teaching modalities. Both campus-to-campus and campus-to-anywhere courses pose the challenge of managing a class where some students are physically present in the room while the rest join remotely from another location. These two modalities also require classrooms with specialized technology so that all…
-
Top 10 Technology Tips & Time-Savers
By
|
In an effort to help instructors in their work, CATL brainstormed some of the best technology time-savers and tips we have to share with you. Here’s our “Top 10” list.
-
Using Zoom for Office Hours
By
|
Whether your course is held completely online, face-to-face, or somewhere in between, offering your students the opportunity to meet for office hours remotely rather than just in person is a great way to offer additional flexibility and help meet your students’ needs. With its robust Canvas integration, Zoom is a solid choice for virtual office hours.

