Definitions
Point‐To‐Point (P2P) and Point‐To‐Anywhere (P2A) rooms are used at UW‐Green Bay to teach in the Interactive Video modality. Both room types allow for a synchronous class experience with a combination of in‐person and virtual students. Class sessions are not recorded. There is a Special Note added to these classes if they are campus‐to‐campus. A movie camera icon ![]() is used to represent Interactive Video modality in the Schedule of Classes.
is used to represent Interactive Video modality in the Schedule of Classes.
General Considerations
- Get comfortable with the equipment and modality prior to the start of the semester by testing it out and using resources such as the UKnowIt guide on P2A rooms and P2P rooms.
- Try to ensure that student learning is an equitable experience for all students, regardless of location.
- Consider student engagement as a continual area of importance and focus, both in‐person and online.
- Be prepared in advance with back-up plans in case technical and logistical issues arise during teaching.
For assistance or discussion of pedagogical strategies and best practices related to these types of rooms and the Interactive Video modality, please reach out to CATL (CATL@uwgb.edu) to schedule a consultation. If you need physical access to a room or have an issue with the technology in it, please contact GBIT (GBIT@uwgb.edu).
Tips for Success
Engage in advance preparation to support success for you and the students.
- Ensure your use of technology and online components are aligned with your learning outcomes, as this is the most successful way to utilize the technological environment. For example, if your learning outcomes are tied to specialized knowledge about the field of chemistry and thermodynamics, integrating a Zoom poll that checks for understanding (i.e., which statement best represents the second law of thermodynamics?) could prove to be beneficial. (Howell, 2022; Raes et al., 2019)
- Visit the classroom to become more familiar with its technology. Test out all equipment. You can attempt to share your materials on the virtual platform of Zoom or Teams with a volunteer ahead of time from the classroom. You can also do this alone as long as you take a second device to the room. [Note: You may need to step in the hallway when testing the second device] On one device, begin the meeting as the host. On the second device, use the invitation/link to access and to enter the meeting. This will simulate a second user in the meeting. Since you will have the same permissions on either computer, attempt to share any materials (presentations, videos) you will be presenting via the button in the platform (i.e., Zoom or Teams) while viewing it on the other device to ensure that it works as intended.
- Before class each day, preload all files, pages, and/or programs that you will be accessing to reduce the wait time for students. This is especially true of videos that are streamed, including those on YouTube or in Kaltura. Preloading can be done on your own personal laptop (highly recommended method) or by using the podium computer in the room. If you are using your own device(s) in the room to project, you can connect via ShareLink, or preferably, to the HDMI cable in the room (please see our UKnowIt guide on P2A rooms).
- Only have files, pages, and/or programs that are necessary for your class open during class. Unnecessary applications or windows could slow down the computer and lead to loading failures.
Promote equitable experience for your students across modalities.
- Plan activities that involve both in‐person and remote students and promote their interaction. For example, alternate between online and in‐person participants in discussions (Bockorny et al., 2023).
- Promote good communication by repeating or paraphrasing questions and/or answers from in‐person students to your remote learners even when there are drop microphones in the room, and by reading aloud what is in online chat and paraphrasing online student comments within the room itself.
- Facilitate community‐building to help all students feel valued as members of the class (McGee & Reis, 2012).
Facilitate student engagement in-person and online.
- Use online tools such as Hypothesis, OneDrive, Teams whiteboard, or Zoom whiteboard to allow social annotation and collaborative technological spaces for students to work. [Note: Some tools would potentially require in‐person students to be online in‐class as well] (Bower et al., 2014).
- Facilitate small group discussions by giving clear directions, and participating both in‐person and online, being intentional about online students sharing out to the in‐person students, and vice‐versa.
- One possibility is to monitor or join briefly each small group as the instructor. In addition to circulating in the classroom, you can potentially join virtual students via Teams or Zoom on a secondary device to engage in the conversation. [Note: You may need to step in the hallway when joining virtual groups.]
- Another option for small group work is to elect group leaders, speakers, and/or notetakers to help facilitate reporting back to the larger class.
- For large group discussions, consider having a student, or multiple students, monitor the chat so that interactions between remote and in‐person students can be as seamless as possible. (Raes et al., 2019)
- Create online polling options (via Zoom or other platforms) for students to engage in rapid responses as class progresses, gathering real‐time feedback. [Note: In‐person students may need to be online as well]
- Begin each class period with a warm‐up activity designed to engage students in both modalities. Use online polling as described above or try strategies such as playing videos or music or having a question of the day for people to answer in chat or out loud.
Create alternative ways of accessing materials when technological or logistical issues arise.
- Access plays a critical part in the success of all students, so ensure that regardless of modality, everyone can access course content, assignments, activities, discussion boards, and other class materials in a digital format.
- Be clear with students about your plan for class time. For example, you could proactively draft an agenda for each class session and publish it in Canvas. This way, if issues with connectivity arise, students will know what to do, what they can work on, and where to find materials applicable to the week or module. As with face‐ to‐face classes, interactive video courses are not recorded.
Common Technological Issues
- Lag time between muting, unmuting, and responding to questions or prompts
- Expect lag time between asking questions of remote students and their response. Practice patience in wait time to give ample opportunity for remote student participation. You can discuss the issue as an entire class, so that in‐person students know that you will wait before calling on anyone to respect that time delay.
- Inaccurate position locking of voice‐tracking cameras
- In‐class cameras in the P2P and P2A classrooms use voice tracking to follow the speaker, but they sometimes ‘lock in’ on someone who is not the intended primary speaker at the time. This is most likely to happen due to stray noise in the classroom. If it happens, the audio from the primary speaker may temporarily not be as clear. To bring the camera back to the instructor or the student who is talking, try to reduce background noise (classroom chatter, music, etc.) and have the person speak a bit more loudly for a few seconds. The camera should re‐position itself on them.
- Unfamiliarity with Zoom’s customizable settings (for P2A classrooms only)
- Not all P2A classes use Zoom technology for sessions, but if instructors are using it, they may find that the default settings feel too restrictive or not restrictive enough. There are many features in Zoom you can choose to use or change. These include: activating a ‘waiting room’ that requires acceptance by the host to join, allowing or restricting screensharing, muting microphones, hiding profile photos, restricting chat, or even immediately suspending all participant activities. These options can be changed. More information on the host controls and Zoom settings can be found here.
Contact Us!
Do you have a tip for your peers on teaching in these classrooms? Please let us know by writing to CATL@uwgb.edu.

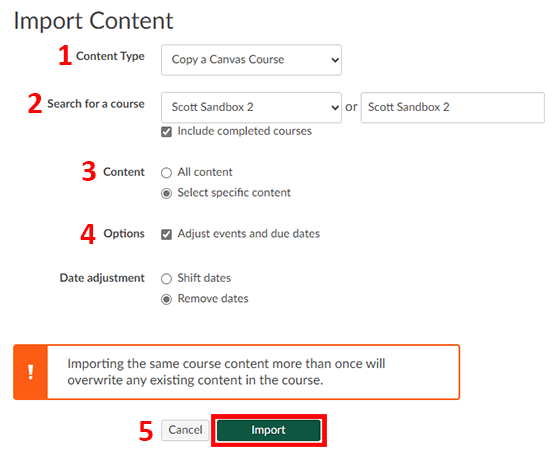

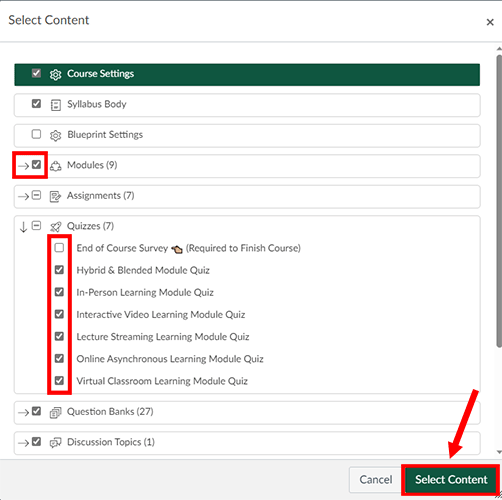
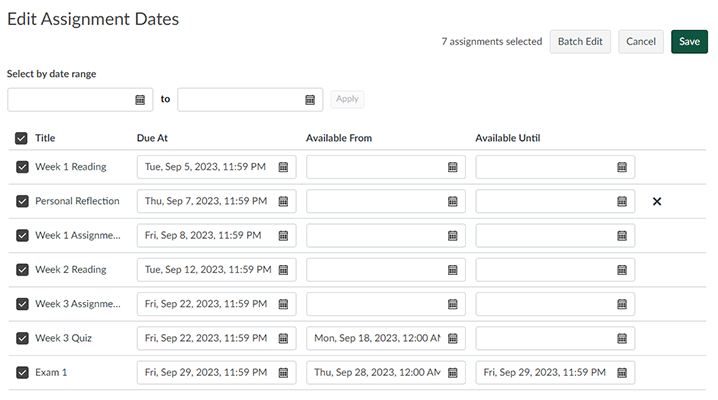
 Y
Y