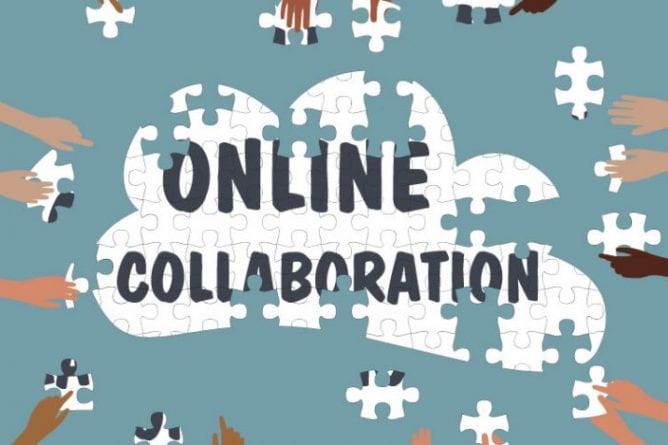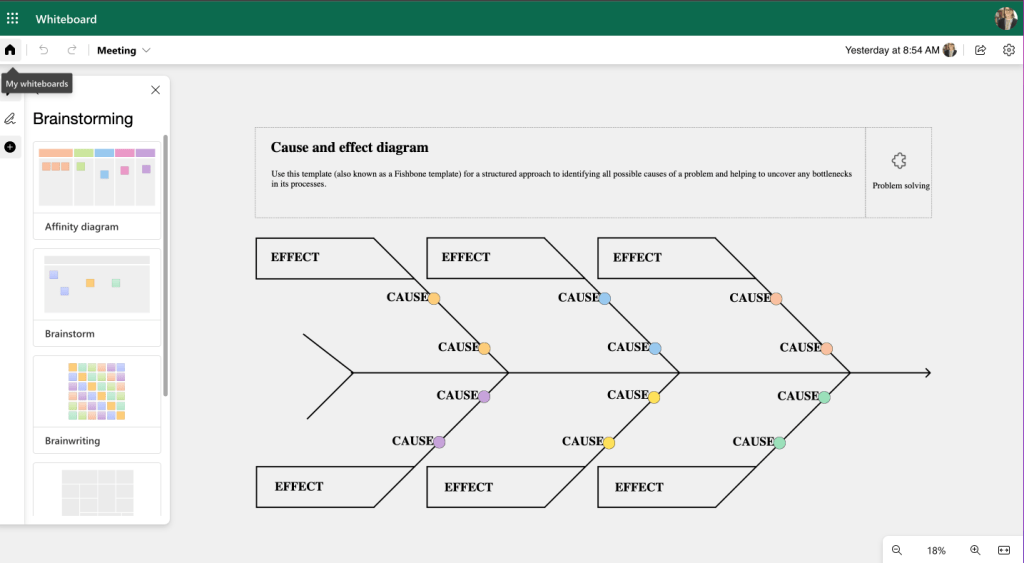A Case for Group Work
Group work can elicit negative reactions from instructors and students alike. Often enough, students groan about doing it and instructors dread grading it. The process is ripe for communication breakdowns resulting in stress from both perspectives. On top of this, the digital learning environment tends to compound these issues. Why then is group work so prevalent?
The answer is that, when done well, group activities help foster engagement and build relationships. Collaborative work helps students develop important skills like effectively articulating ideas, active listening, and cooperation with peers. Collaborative assignments correlate strongly with student success positioning them as one of eight high-impact practices identified by the Association of American Colleges and Universities. Making group work a worthwhile experience for students requires extra consideration and planning, but the positive gains are worth the effort.
Designing Group Work for Student Success
How can we design collaborative activities that are a quality learning experience for students? Scaffolding makes sure students are confident in their understanding of and ability to execute the activity. UW-Extension has created a helpful guide on facilitating group work that outlines three key suggestions to get you started. First, be sure students understand the purpose of the activity, in terms of what they are supposed to learn from it and why it is a group activity. Second, provide support so students have the necessary tools and training to collaborate. You are clear how and when students are to collaborate or provide suggestions. You ensure students understand how to use the needed technologies. Finally, providing opportunities for peer- and self-evaluation can alleviate frustrations of unequal workload by having students evaluate their own and their peers’ contributions. As challenges arise, guide groups toward solutions that are flexible but fair to all members. When embarking on group projects, be prepared to provide students with guidance about what to do when someone on the team is not meeting the group’s expectations.
One example of this as you design your group projects is to ask yourself whether it’s important students meet synchronously. If so, how might you design the project for students with caregiving responsibilities or with full-time or “off hours” work schedules? These students may not be able to meet as regularly or at the same time as other students. You might also consider whether all students need to hold the same role within the group, or if their collective project be split up based on group roles.
Consider how the group dynamics can impact student experiences. Helping students come up with a plan for group work and methods of holding one another accountable promotes an equitable learning environment. Consider any of these tools to help your students coordinate these efforts:
- Adapt Jen Schanen-Materi’s (Social Work) Group Action Planning Activity and follow-up Action Planning Check-in Activity.
- See IUPUI Center for Teaching and Learning’s resource on guiding group learning for a checklist-like list of considerations.
Assessing Group Work
Equitable, specific, and transparent grading are crucial to group-work success. The Eberly Center for Teaching Excellence of Carnegie Mellon University has a great resource on how to assess group work, including samples. This resource breaks grading group work down into three areas. First, assess group work based on both individual and group learning and performance. Include an individual assessment component to motivate all students to contribute and help them to feel their individual efforts are recognized. Also assess the process along with the product. What skills are you hoping students develop by working in groups? Your choice of assessment should point to these skills. One way to meet this need is to have students complete reflective team, peer, or individual evaluations as described above. Finally, outline your assessment criteria and grading scheme upfront. Students should have clear expectations of how you will assess them. Include percentages for team vs. individual components and product vs. process components as they relate to the total project grade.
Tools for Working Collaboratively
Picking the right tool among the many of what is available is an important step. First, consider how you would like students to collaborate for the activity. Is it important that students talk or chat synchronously, asynchronously, or both? Will students share files?
The following suggestions include the main collaboration tools supported at UWGB. Click to expand the sections for the various tools below.
If you are interested in learning more about any of these tools, consider scheduling a consultation with a CATL member.
Canvas discussions are one option for student collaboration. Operating much like an online forum, discussions are best suited for asynchronous communication, meaning students can post and reply to messages at any time, in any order. If you have groups set up in Canvas, you can create group discussions in which group members can only see one another’s posts. You can also adjust your course settings so that students can create their own discussion threads as well.
Hypothesis is a Canvas integration that lets instructors and students collaboratively annotate a digital document or website. Hypothesis annotation activities can be completed synchronously, such as over a Zoom call, or asynchronously on students' own time. Activities can be created for either the whole class or for small groups and are a great way for students to bounce around ideas about a text or reading.
Office 365 refers to the online Microsoft Office Suite, including Word, PowerPoint, and Excel. Students can work collaboratively and asynchronously on projects using online document versions of any of these software, which updates changes in nearly real time. Microsoft Office 365 has partial integration with Canvas, allowing students to set up and share Office documents from within Canvas using the Collaborations feature. Students will have to log in to Office 365 through their Canvas course before they can use most features of Canvas and Office 365 integration.
Zoom is one of two web conferencing tools supported by the university, the other being Teams. The Zoom Canvas integration allows instructors to set up meetings within a Canvas course. Students can then access meeting and recording links from within the Canvas course. As such, it is generally easy to for students to access and use. One downside to Zoom is that it is a purely synchronous meeting tool, so students will have to coordinate their schedules or find other ways of including members that may not be able to attend a live meeting. Students that wish to set up meetings amongst themselves are not able to set up meetings with the Canvas integration, though they can use the Zoom desktop app or web portal and their UWGB account.
Microsoft Teams is a collaboration tool that combines web conferencing, synchronous and asynchronous text communications (in the form of chat and posts), and shared, collaborative file space. Microsoft Teams also has partial integration with Canvas, meaning students and instructors can create and share Teams meeting links within the Rich Content Editor of Canvas (in pages, announcements, discussions, etc.).
Putting It into Practice
When we ask students to work collaboratively, it’s important we reveal the “hidden curriculum” by building in the steps they should take to be a successful team. As a starting point, asking students to answer these questions helps clarify the work of the group:
- “Who’s on the team?”
- “What are your tasks as a group?”
- “How will you communicate?” (Asynchronously? Synchronously?)
- “How will you ensure everyone can meet the deadlines you set?”
- “If or when someone misses a meeting, how will you ensure that everyone has access to the information they’ll need to help you all complete the project on time?”
- “When will you give each other feedback before you turn in the final assignment?”
For a ‘bare bones’ group assignment, take the above considerations on designing and assessing groupwork into account and create a worksheet for the student groups to fill out together. Create a Canvas group assignment to collect those agreements, assign it points that will be a part of the whole project grade, and set the deadline for turning it in early so that students establish their plan early enough for it to benefit their group. Scaffolded activities that give students enough structure and agency is a delicate balance, but these kinds of guided worksheets and steps can help students focus their energy on the project, assignment, or task once everyone is on the same page.
Let’s keep the conversation going!
Do you have some tried and tested strategies for helping students coordinate and complete group work online? Send them our way by emailing: CATL@uwgb.edu or comment below!