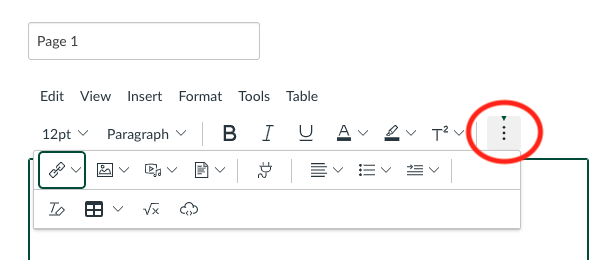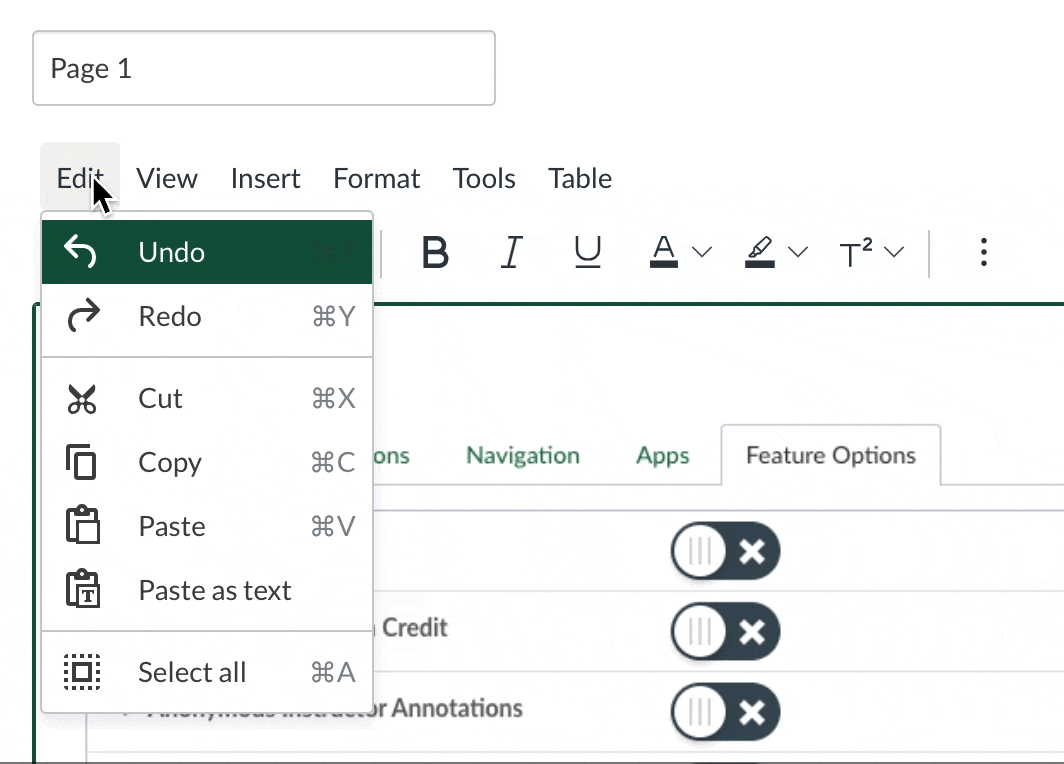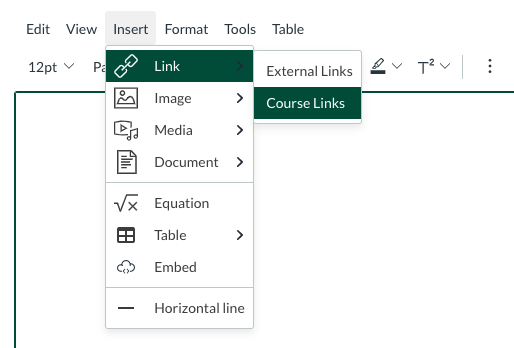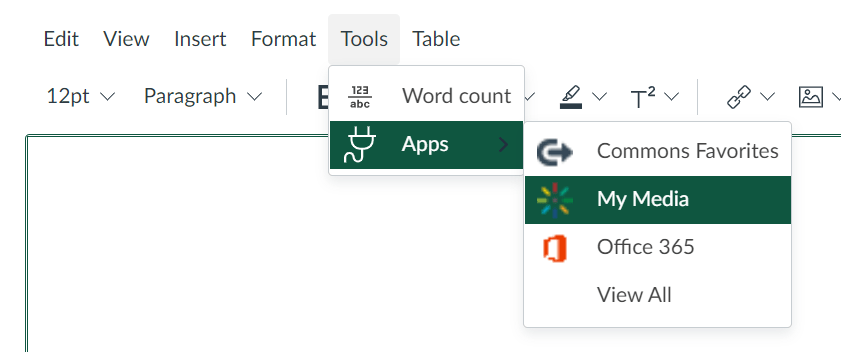Article by Luke Konkol
In a time when students might require extra flexibility, it’s important to remember that it should not come at the expense of instructor bandwidth. Providing extensions on student work, alternative assignments, or dropping work can have a positive impact on students, but how can we best find the sweet spot between an inflexible structure and ‘anything goes’? Some answers lie in Canvas features. In this post, I’ll share a few ideas of how you might set up Canvas for your own benefit, in addition to students’.
“I Just Need a Little More Time.”
By default when you make a Canvas assignment, it’s assigned to every student and the due dates apply accordingly. However, you can also get specific and assign different dates to individual students. It’s easy to get lost in a sea of emails asking for extensions, and masses of sticky notes and spreadsheets suggest that no method of tracking them has been totally effective. By updating the assignment dates for each student who gets an extension, Canvas will track this for you and the student alike.
Some instructors also don’t realize how late work shows up on the student side. When work is late, Canvas is overly clear, marking it with a big red “LATE”. This can be off-putting to otherwise achieving students—especially when the work is not actually late. Adjusting a student’s individual due date means their work will only be marked as late if it is submitted past their specific due date.
A Usable Gradebook
An indication of ‘late’ work also shows up in your gradebook. Unfortunately, Canvas doesn’t make their cacophony of symbols and highlights transparent anywhere within the gradebook itself, so those individual cells just turn into noise. This is less true if you can use these features of the gradebook to their full potential. One first step is using individual due dates as described above; when you do, the highlight for “late” work starts to mean something.
Excusing and Dropping
Canvas grading is also not as “all or nothing” as it first appears. What seems like a flaw can work to our advantage: anything un-graded does not count against students in the way a zero would. But it’s sometimes difficult for students (and the future you) to interpret this lack of data. Canvas has thought this one through. You can make it explicit which assignments will not be counted towards a student’s final grade by marking such assignment as “excused”.
Excusing work is a good option if the dropped score doesn’t apply to everyone, but what if you want to discount a graded item for the entire class? You can tell Canvas to drop certain assignments, such as the lowest in an assignment group, by setting up assignment group rules. The thing to remember is to enter those zeroes for missing assignments—otherwise Canvas will drop the lowest scored assignment instead.
Assignment Groups
In fact, there are several tricks you can use so the Canvas gradebook tracks scores but assignments ‘count’ differently. For example, some instructors prefer to manually assign scores elsewhere but still want Canvas to serve as the interface for student work. A rather extreme example (using labor-based grading) can be found here. Whenever you use unconventional grading methods, the key is to be transparent with students about what Canvas (and you) are doing. This guide on group weights is enough to get you started on this advanced topic, but we recommend setting up a CATL consultation if this is something you’d be interested in exploring further.
The Learning is in the Doing “So Far”
These tips demonstrate the way in which, at first blush, Canvas seems to focus its flexibility on the student side of the equation. This is to say, instructor errors (like forgetting to enter a zero) seem to unduly benefit the student. But these effects are just symptoms of a wider philosophy underlying the way Canvas works. Like any learning management system, Canvas is based on the idea that a certain transaction is taking place, but instead of focusing on a raw accumulation of points (like other LMSs) Canvas’s approach to scoring is a reflection of how students are doing “so far”. If a student only does one of ten assignments but does it well, Canvas tracks this as success.
What does this do for us? For me, it clues us into a different way to think about student progress—and one that speaks directly to students achieving objectives. If we want students to be able to X, why have a dozen assignments asking them to do so if they succeed in doing it in two or three? Despite a distaste for ‘busy work’ shared by instructors and students alike, it tends to creep into the online environment. The silver lining is that the boost in remote learning (where the necessity that we clearly articulate the work we expect from students is highlighted) has revealed the craving we all seem to have for objective-centered student work.
A Note on Objectives
So, you want a student’s grade to reflect their meeting objectives instead of a raw accumulation of points. Now what? That’s a good question—and the answer is bigger than we’ve got the space to address here. My temporary answer is a cop-out: keep your objectives in mind as the driving factor for using the techniques I’ve provided above.
But give it some further thought. If this idea of objectives-based grading is intriguing to you, consider that Canvas has a spot for you to create outcomes and that you can then attach these outcomes to assignments.
As if this weren’t enough, Canvas even has an alternative gradebook based on what they call “learning mastery” which tracks this very thing using benchmarks for mastery you set. I didn’t advertise this above because the focus of this post is on practical action you can take now to save yourself some work, but if this is something you’d like to explore further, please don’t hesitate to schedule a consultation!
What Do You Think?
How do you manage flexibility in your courses? What Canvas (or other) ‘hacks’ do you have to share with your colleagues? Let us know below! I’ve also been thinking a bit lately about how some of these practices (e.g. objective-based grading) might be worth keeping around even once things “go back to normal”. I’m curious to hear from you on this. How have your grading practices changed? Is there anything you’ve started doing that you plan on keeping going forward?