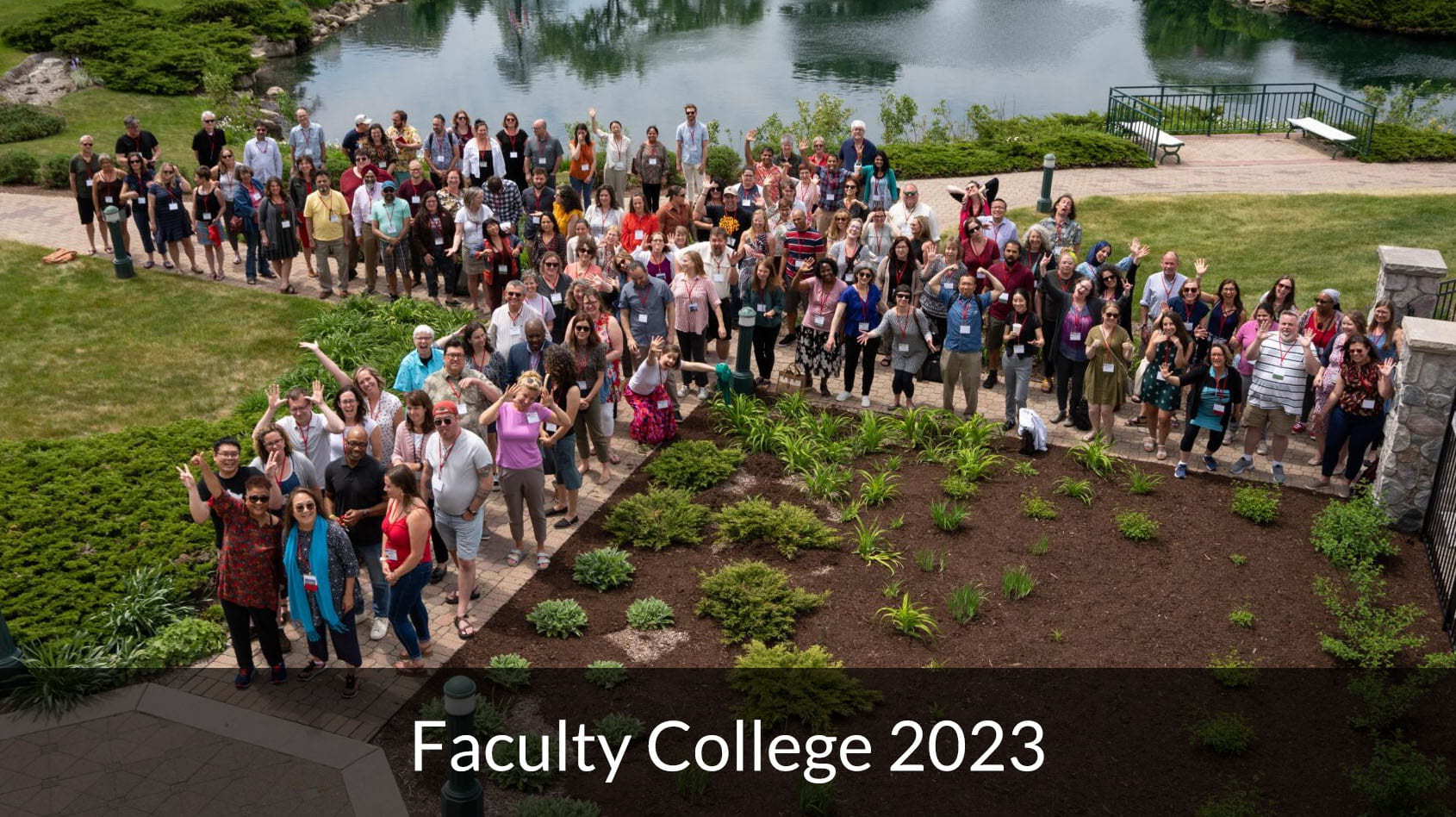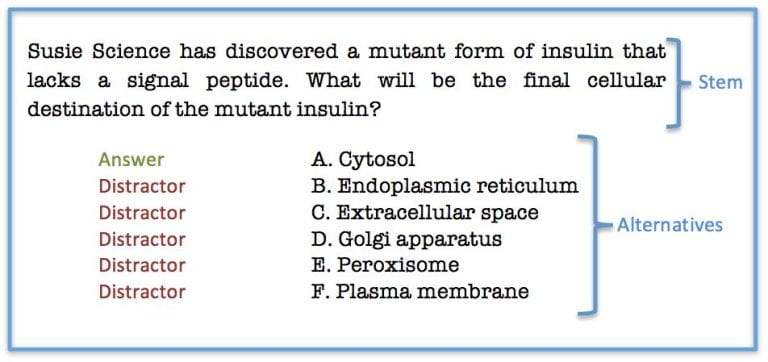The student evaluation of teaching process can produce anxiety in instructors at all career stages. No matter how confident you are in your teaching, being evaluated can feel as though your teaching style, pedagogy, and even personality are being put under a microscope. Turning this anxiety into a productive process for your class can be as simple as reframing how you look at results and what you do with the information provided. This blog post will provide guidance about some best practices for before, during, and after the administration of student evaluations of teaching.
Before and During the Administration of Evaluations
In order to successfully utilize the other suggestions provided in this article, you need to be sure you frame student evaluations effectively with your students. According to Ballantyne, Borthwick, and Packer (2000), students are ambivalent about the usefulness of teaching feedback, but research shows that they believe using feedback for the improvement of teaching is the best possible outcome for completing Student Evaluations of Teaching. This finding provides a useful place to start in framing your discussion with your students. Several weeks before student evaluations of teaching will be sent out by the university, begin discussing the process with your students. Let them know how they will be evaluating you. Will you provide time in class and leave the room? Will they complete the evaluations on their own time? Will you provide all students with an incentive (e.g., an extra credit point) if the class achieves a certain response rate threshold?
[Note: Check out this other CATL post for more specific ways to boost your student response rates. ]
After you have primed your students to complete the feedback form, inform them how this information will be used. Getting a high rate of thoughtful responses is a goal, and this will likely not happen unless students understand that these responses are important to you and that they will be used to improve your teaching practice. No one wants to complete a task that has no bearing on anything. Students may be led to believe that their feedback on the end of the course evaluation doesn’t hold any weight, so let them know why they should complete it. If you review their comments and make changes to your course, let them know that. If you believe evaluation is important to your career, let them know that. Give your students a reason to want to complete the form. It is important that you are clear that the student evaluation of teaching is important to you. Students are unlikely to find value in an evaluation if you do not.
[Note: Because of the time frame of end-of-semester student evaluations, the feedback they provide can’t be used to improve your current class. This is a reason that doing your own mid-semester evaluation is a great idea, so that you can make course corrections where it seems necessary. See this other blog post for some ideas about how to collect mid-semester feedback.]
Once You Receive Feedback
Don’t focus on the negative
It is human nature to read reviews and focus on one negative comment, even when you have 100 positive comments. You might even find yourself trying to guess at the identity of those outliers who are concerned about one portion of your class or one comment you made, even when the rest of the responses are overwhelmingly positive. This isn’t to say that you should not pay attention to negative comments, but don’t let them define your performance in a class. Don’t overcorrect, especially if you don’t have significant evidence to show that the issue is really a problem. Be aware of the potential for instructor identity-related bias in student ratings, as well (Buser, Batz-Barbarich, & Kearns Hayter, 2022). Give yourself time to think and process through negative comments before deciding what really is the best way to proceed.
Set your standards
Before you look at your feedback, define for yourself what strong performance looks like. For example, if most of your feedback returns as “somewhat agree” or “strongly agree” on the Likert scale items, you may preemptively decide that would be a positive result. Review the feedback you are given and look for trends. Reflect honestly on your practices if you see areas that come up as consistent areas of weakness. While you cannot please everyone, it is important to note where trends occur that show a potential area for growth.
It’s also important to know that students and faculty often don’t perceive excellence in teaching in the same way. (Spooren et al, 2013). Students may focus on factors that are irrelevant to effective teaching and instead base their evaluations on perceived workload, ability to achieve an “easy A” or any number of factors that don’t actually impact teaching and learning. For this reason, faculty may ignore feedback as “meaningless,” when it could actually be beneficial to their teaching practice. Be conscious of this potential reasoning trap and think through your feedback, and what you may be able to change.
Don’t try to go it alone
Taking your feedback and meeting with a trusted colleague can be a helpful and beneficial activity. Colleagues, especially those who are more seasoned, will often have experienced many of the issues you are having. If you are disappointed in specific results, talk through your teaching process with colleagues and identify potential areas for growth, or discuss what might have caused the feedback you are unhappy with. Reflecting and talking through these scenarios can help you see clearly what you might want to fix or how to ensure better feedback and a better experience for your students.
Commit to using the feedback
“Student evaluation of teaching (SET) only becomes an effective tool for improving teaching and learning when the relevant stakeholders seriously consider and plan appropriate actions according to student feedback” (Wong & Moni, 2014, p. 397). This passage accurately demonstrates the need for something to happen with feedback once it is collected. It is easy and possibly natural to assume that feedback collected and provided after the end of the semester has limited usefulness. While that feedback cannot provide a better experience for the students who shared it, it can be used to improve your instruction going forward. Consider the input from your students, and be conscious of where that feedback leads you, even if it’s in a different direction for your course. It is not a sign of weakness to accept feedback and make changes. It is the natural progression of an educator devoted to excellence.
Recognize there is an institutional context to evaluation
Although it is natural to focus on course evaluations as a process that occurs between you and your students, the reality is that these tools are used in decision-making, and you are not the only one with access to the results. The standard UWGB course evaluation is used for most classes, and not only you, but administrators such as your Chair and the Associate Provost, have access to the results. Those summaries are used in tenure, promotion, and contract renewal decisions, and UW System also requires gathering student feedback on teaching in our courses (see p. 106 of the Faculty Handbook for policy).
What does all this mean? Well, first, student evaluations are clearly valued at UWGB and beyond. They are not, however, the only means for documenting and improving teaching and learning. The Faculty Handbook also points to other sources, such as peer observation, samples of syllabi and assessments, self-reflection, and engagement in professional development (p. 93). Assemble that information in a teaching portfolio, regularly reflect on your own teaching, invite peer feedback, and participate in educational development opportunities (such as CATL workshops!). Second, since you know others will have access to results, talk to them! Seek out your chair, talk through the evaluations, and learn more about how your unit tends to use them administratively. Finally, remember in the end this should all be about enhancing student learning. If the standard UWGB evaluation does not give you the information you feel you need to improve your course and the student experience, you can always administer a supplemental evaluation on your own. And if you need assistance with any of these issues, remember that CATL is here to help!
 The Teaching with Technology Certificate program consists of three courses that act as steps in the certification sequence: Learning and Integrating Technology for Education (LITE) 101, LITE 201, and LITE 301. Participants will earn a badge after completing the first and second courses in the sequence, and the Teaching with Technology Certificate after completing the third course. Full-time instructors who complete the second and third courses may also be eligible for a stipend.
The Teaching with Technology Certificate program consists of three courses that act as steps in the certification sequence: Learning and Integrating Technology for Education (LITE) 101, LITE 201, and LITE 301. Participants will earn a badge after completing the first and second courses in the sequence, and the Teaching with Technology Certificate after completing the third course. Full-time instructors who complete the second and third courses may also be eligible for a stipend. LITE 115: Enhancing Course Videos with PlayPosit is a self-paced course with optional synchronous meetings. In this course, you will discover the basics of PlayPosit, build your first bulb, and implement PlayPosit bulbs in one of your courses.
LITE 115: Enhancing Course Videos with PlayPosit is a self-paced course with optional synchronous meetings. In this course, you will discover the basics of PlayPosit, build your first bulb, and implement PlayPosit bulbs in one of your courses.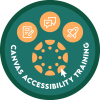 LITE 120: Accessibility in Canvas is a self-paced course. In this course, you will learn how to leverage the Canvas accessibility checker and the UDOIT accessibility checker to make your digital course materials more accessible.
LITE 120: Accessibility in Canvas is a self-paced course. In this course, you will learn how to leverage the Canvas accessibility checker and the UDOIT accessibility checker to make your digital course materials more accessible. This spring, CATL will be leading a book group on “Radical Hope: A Teaching Manifesto” by Kevin M. Gannon, our keynote speaker from the 2024 IDI. Meetings will be virtual with days and times selected based on the availability of those interested.
This spring, CATL will be leading a book group on “Radical Hope: A Teaching Manifesto” by Kevin M. Gannon, our keynote speaker from the 2024 IDI. Meetings will be virtual with days and times selected based on the availability of those interested.