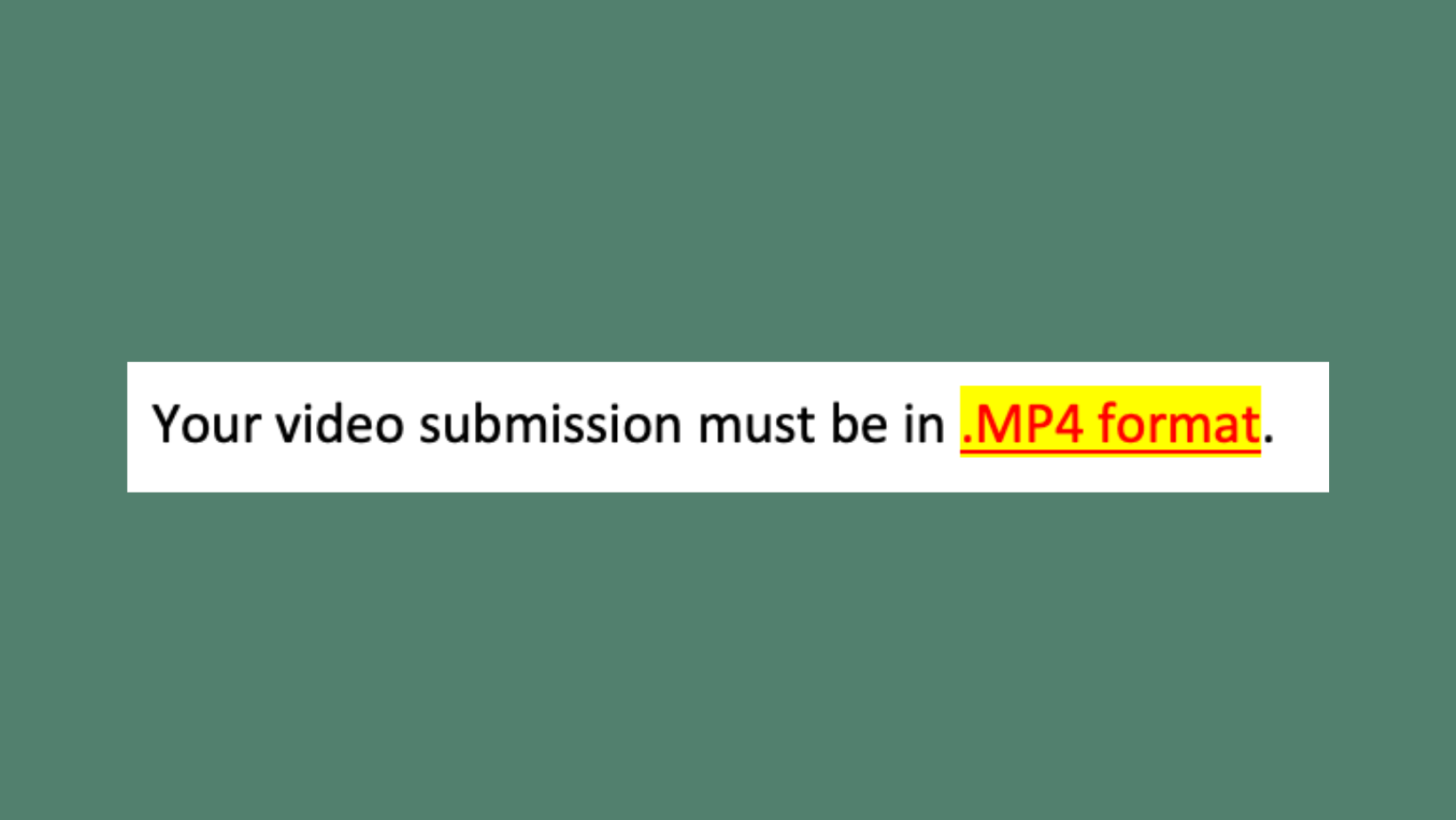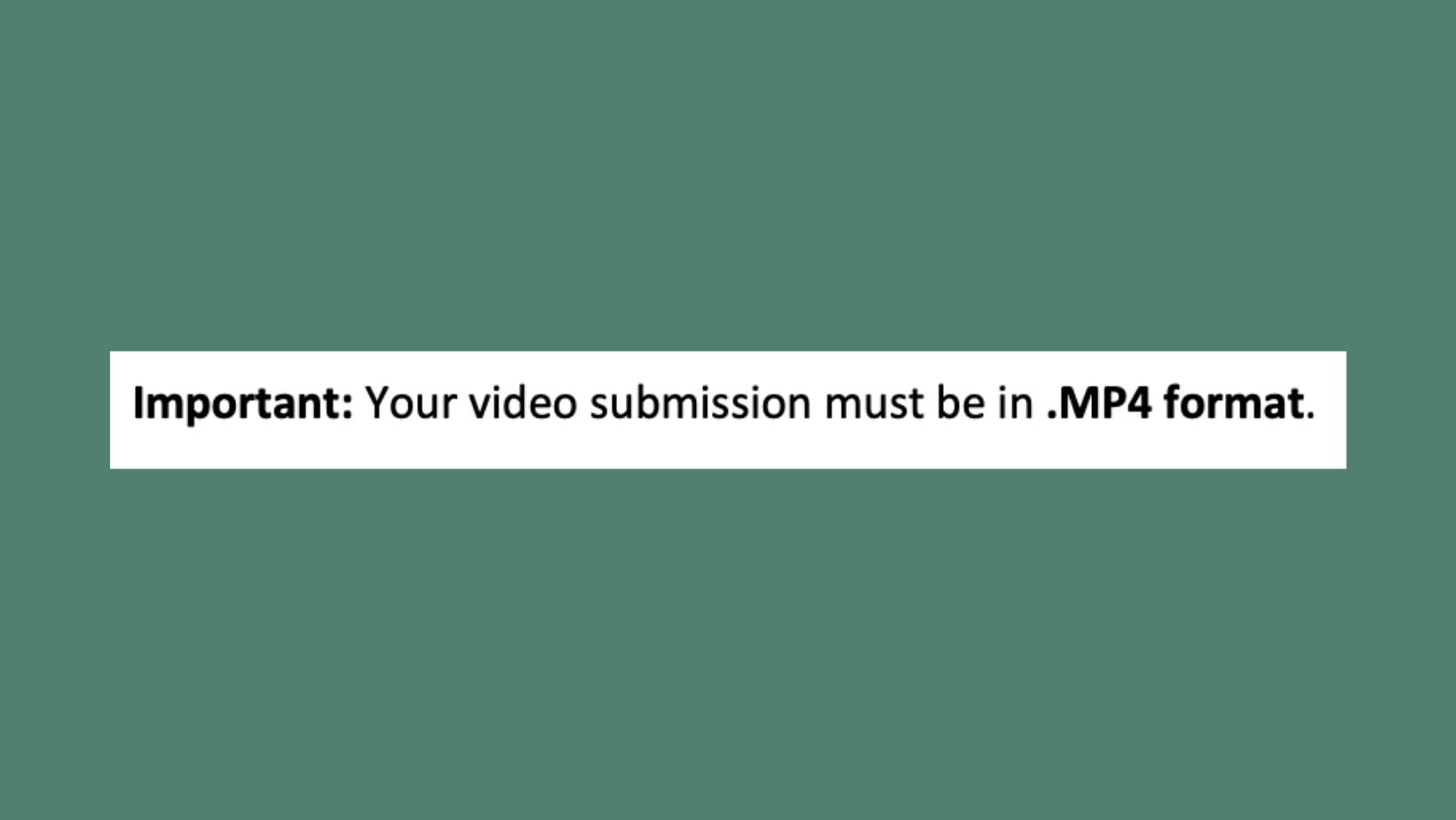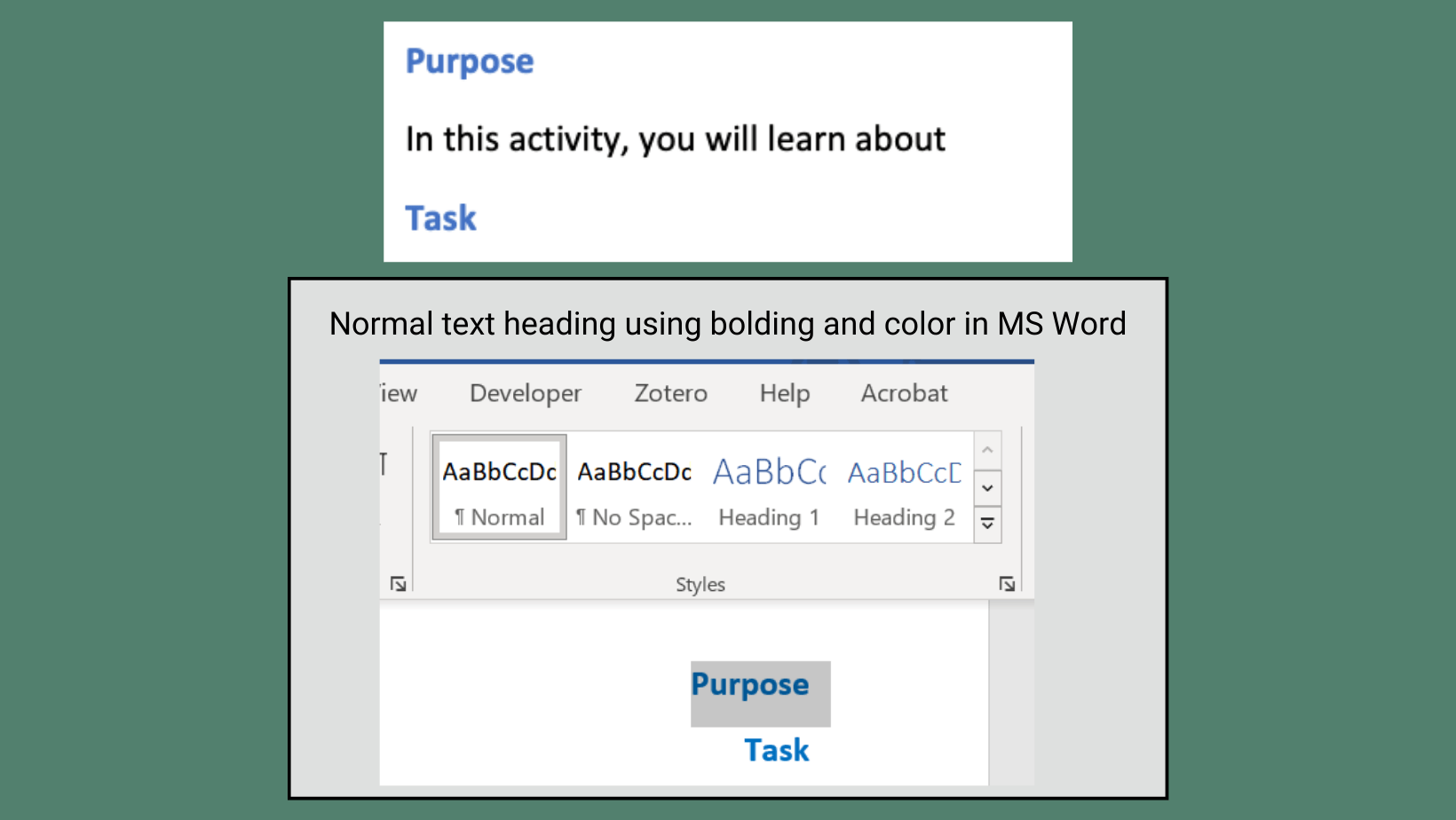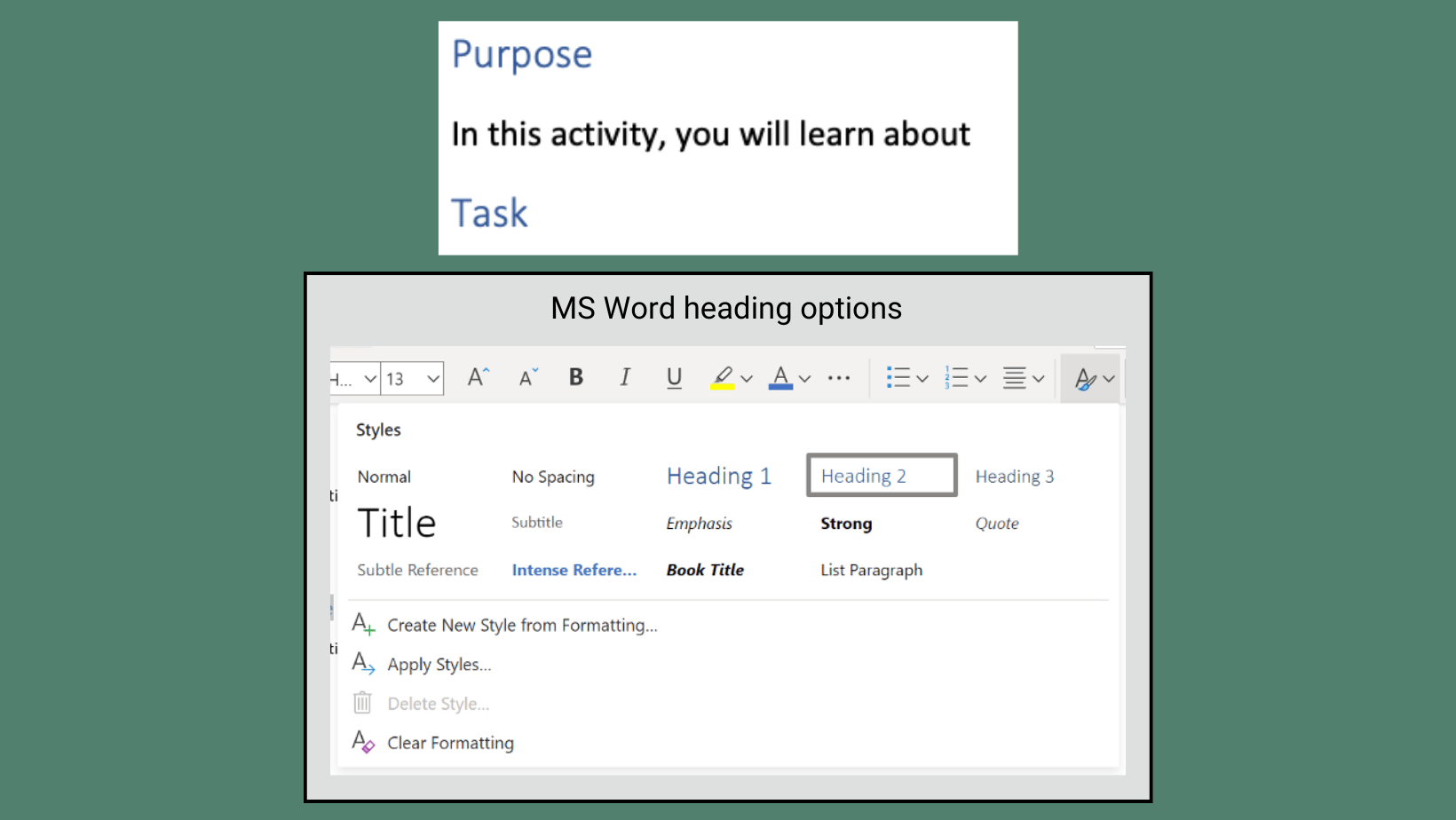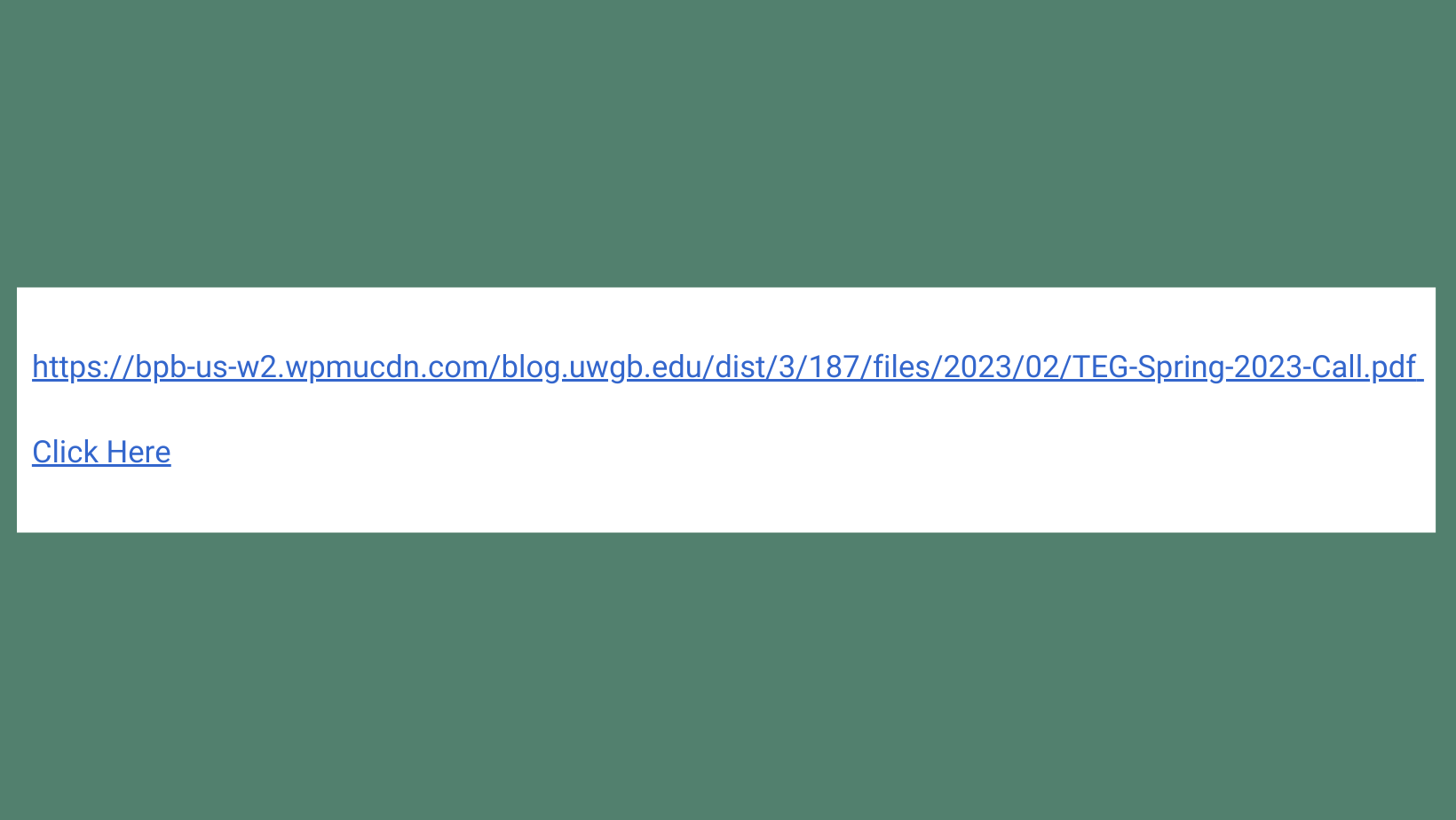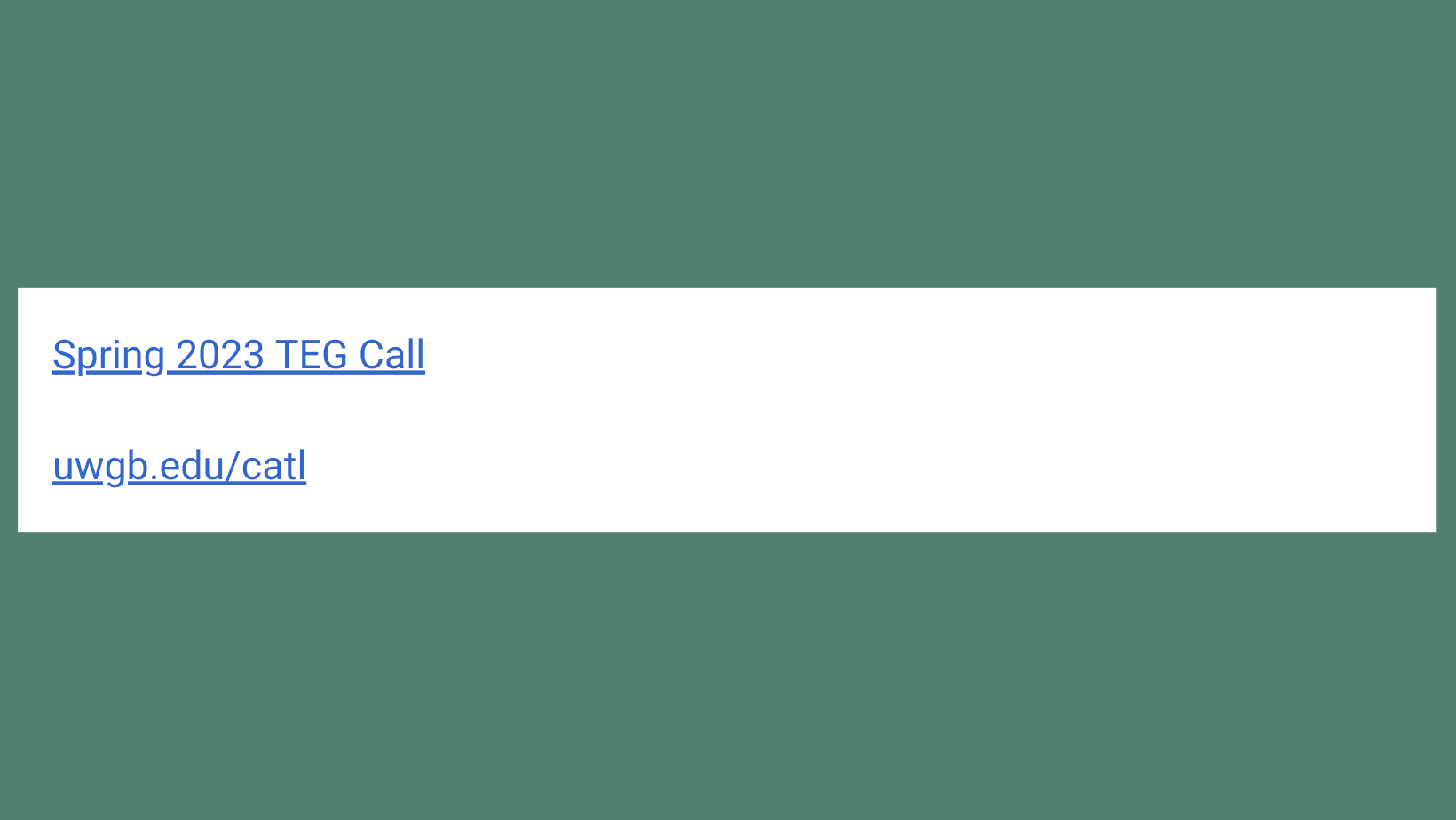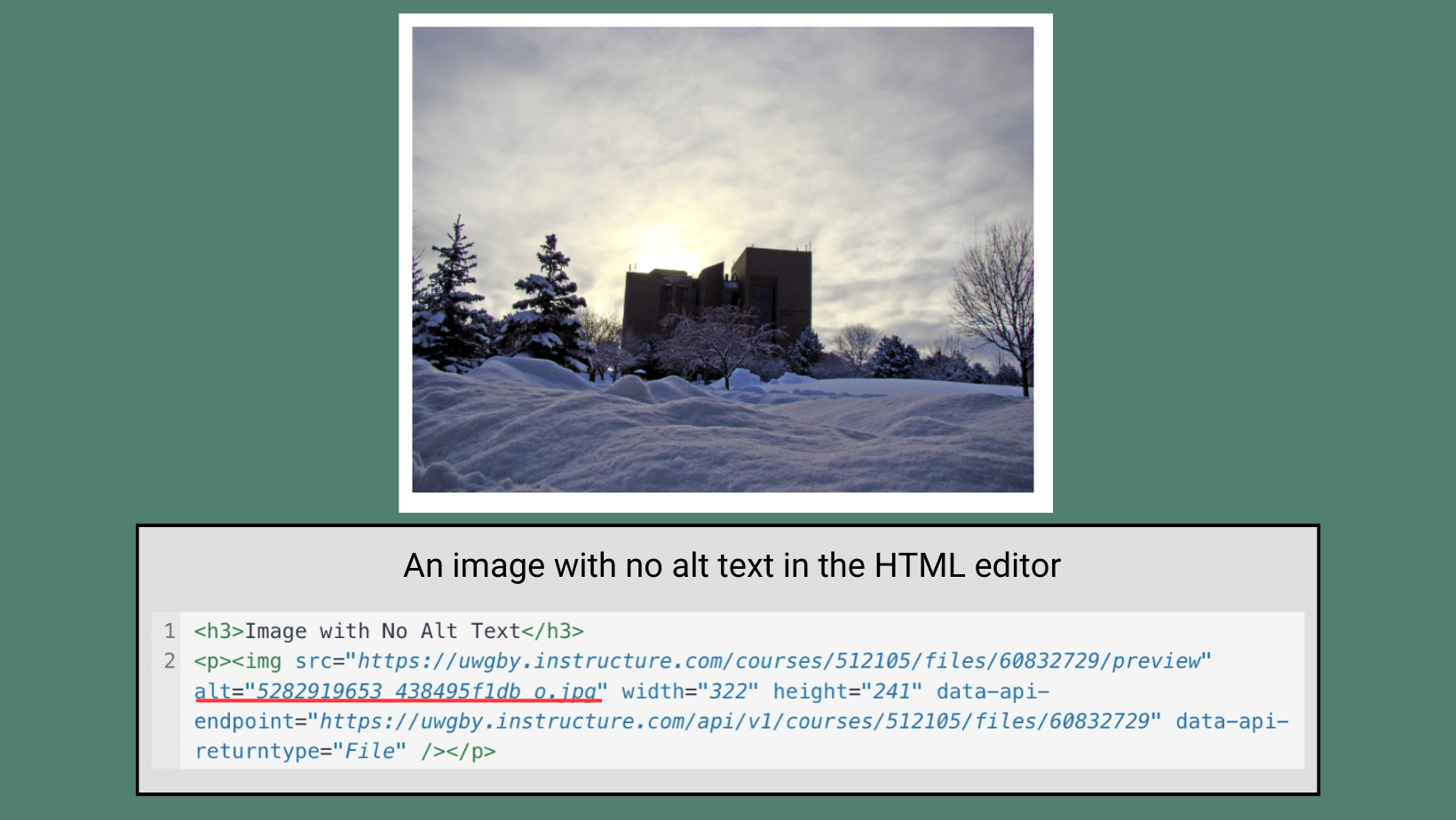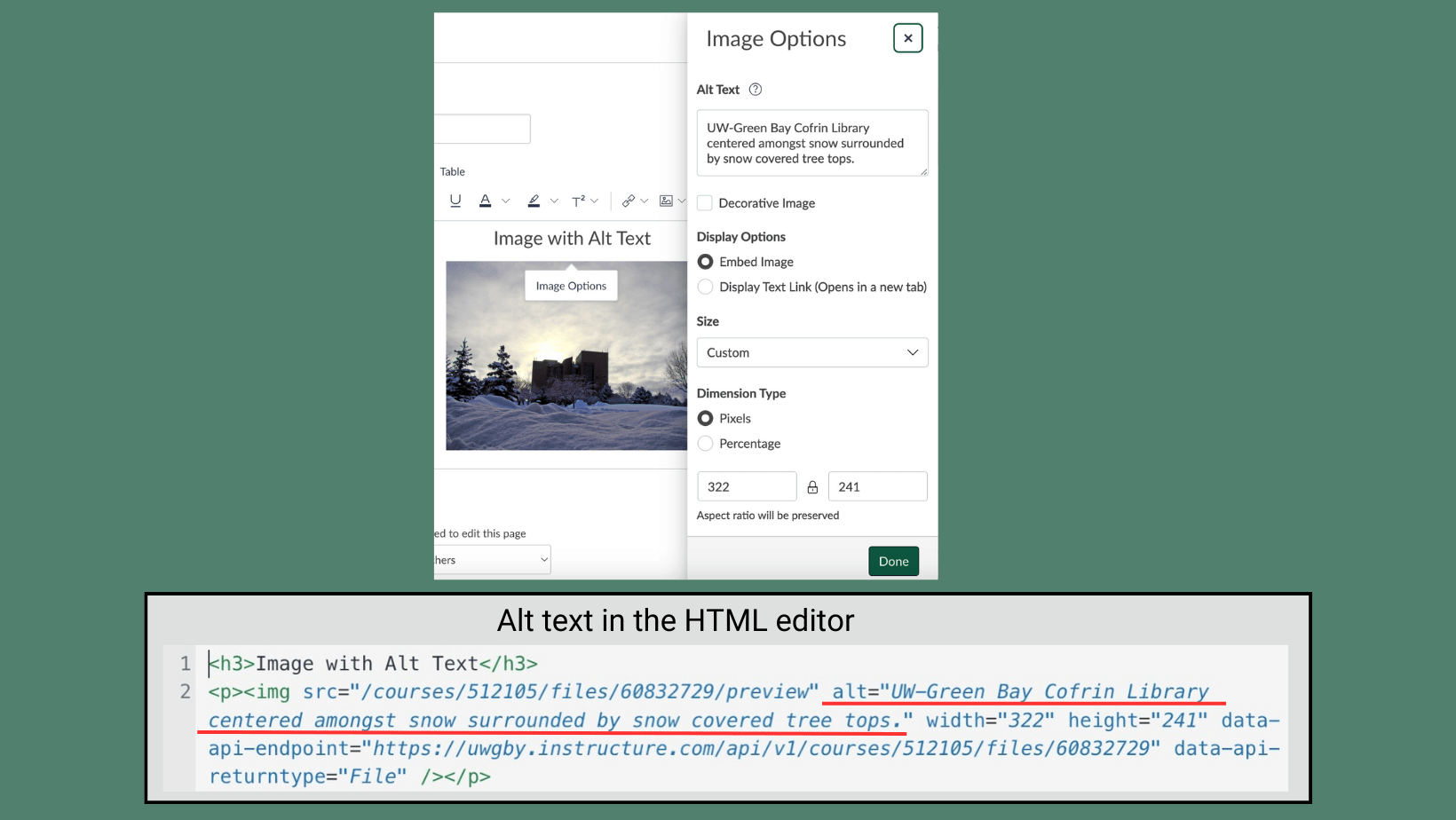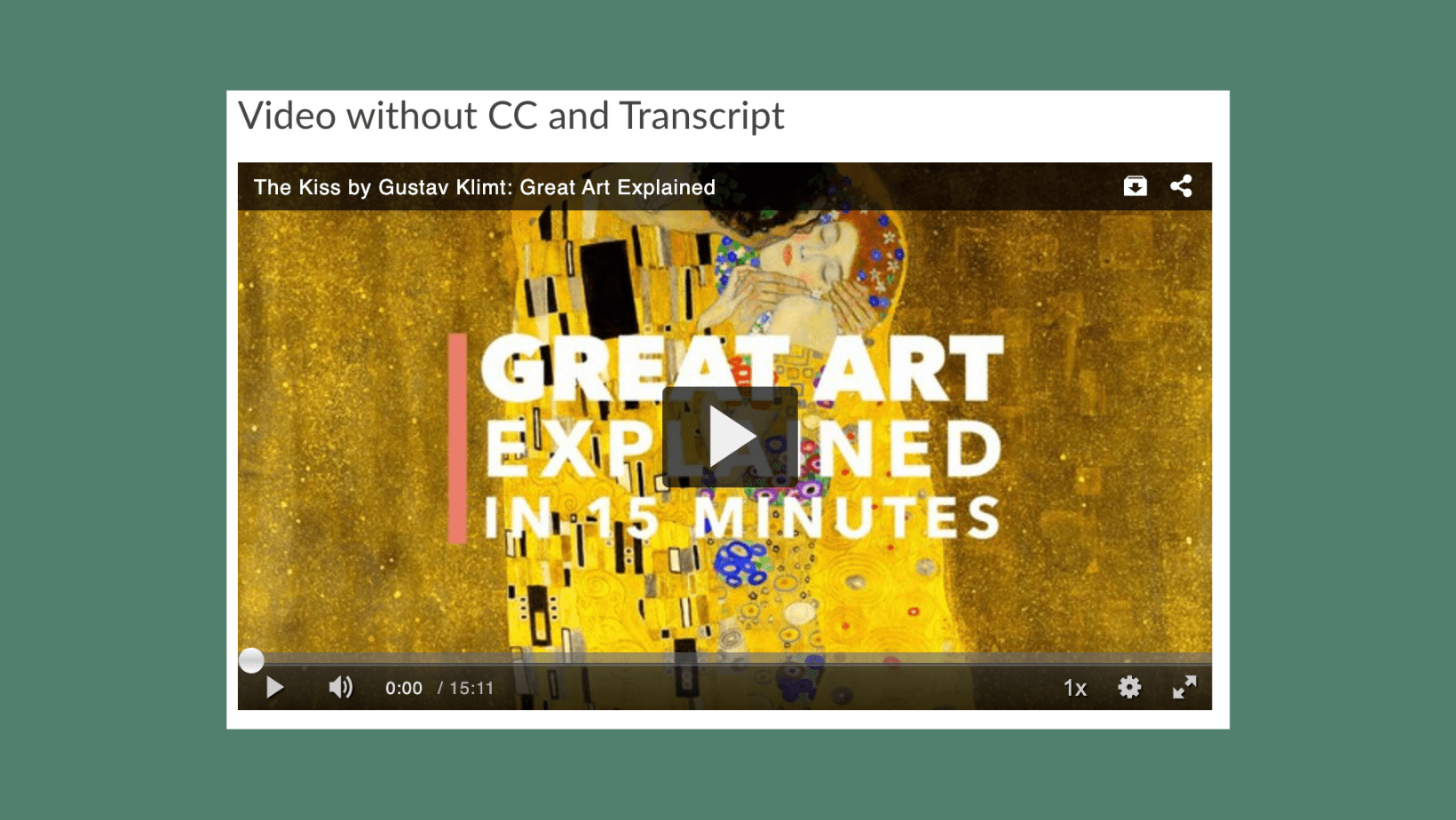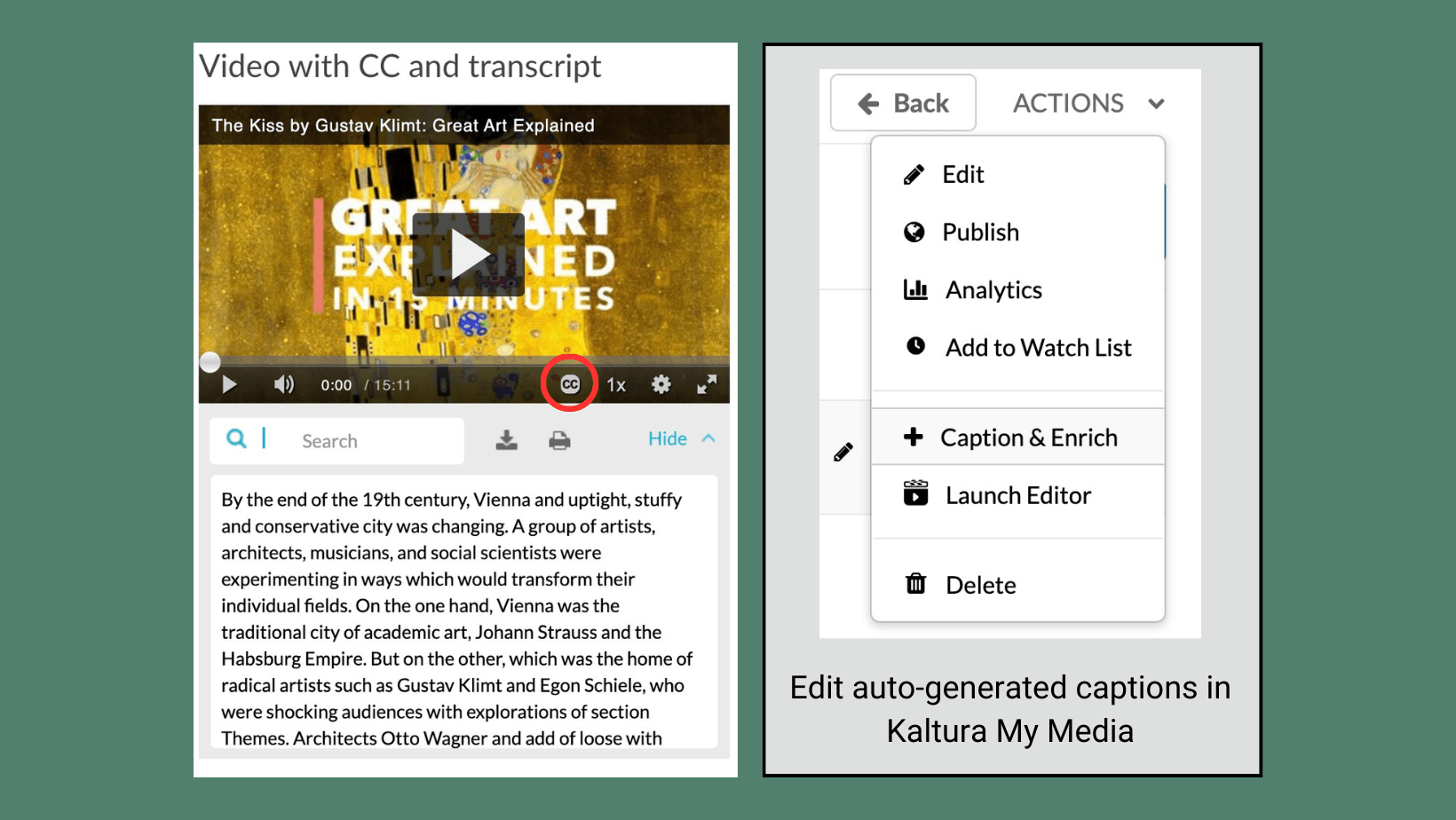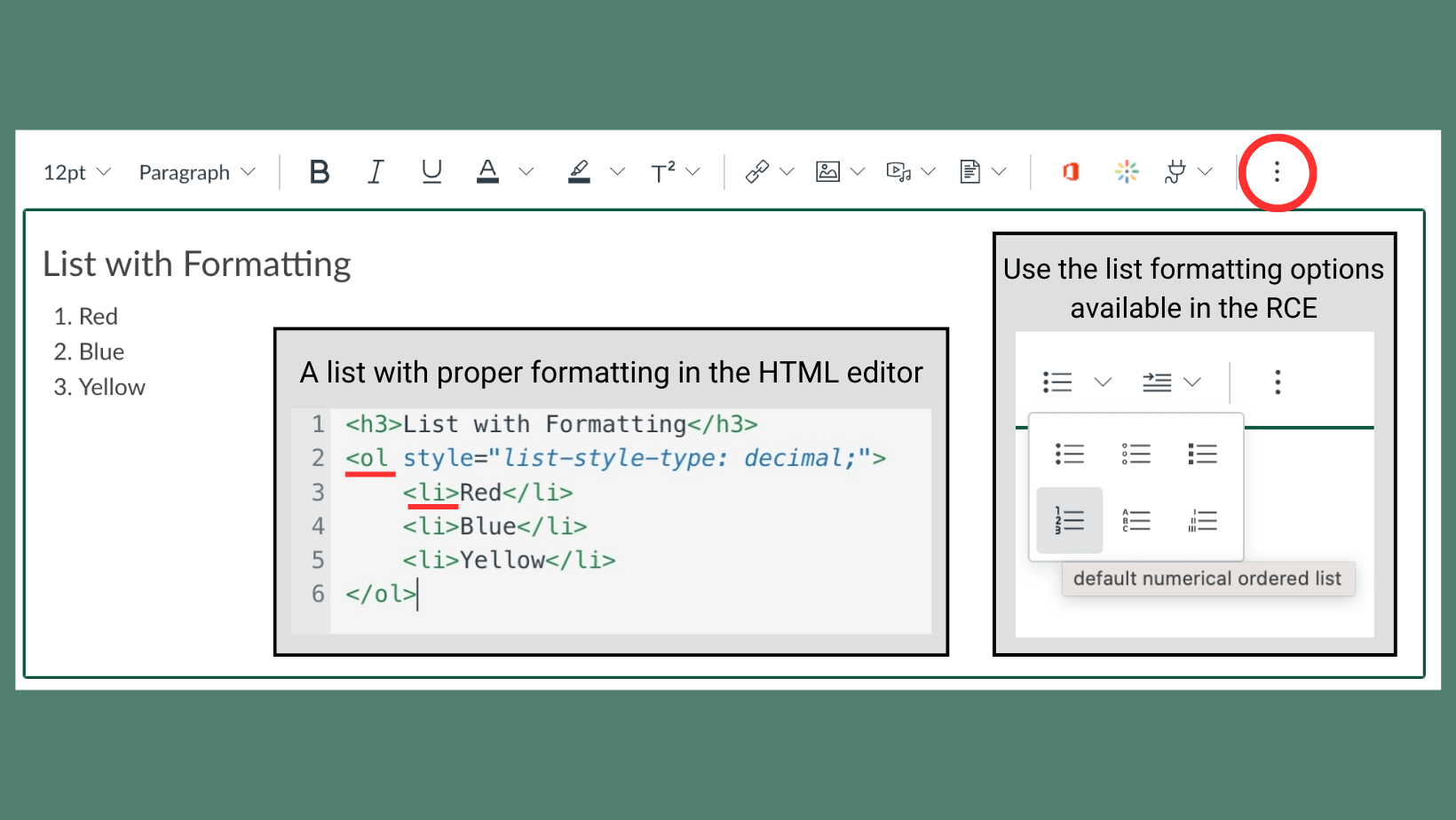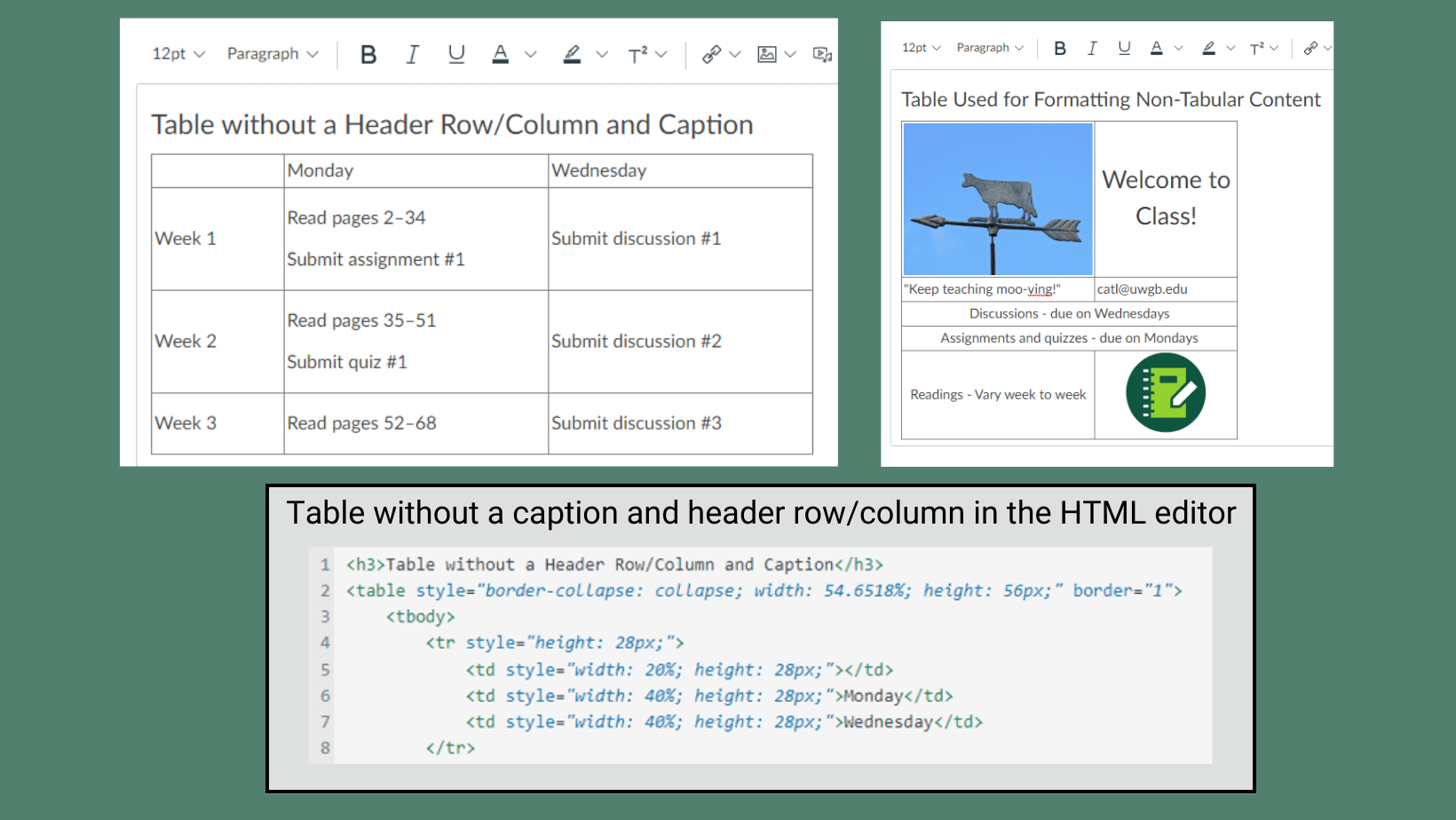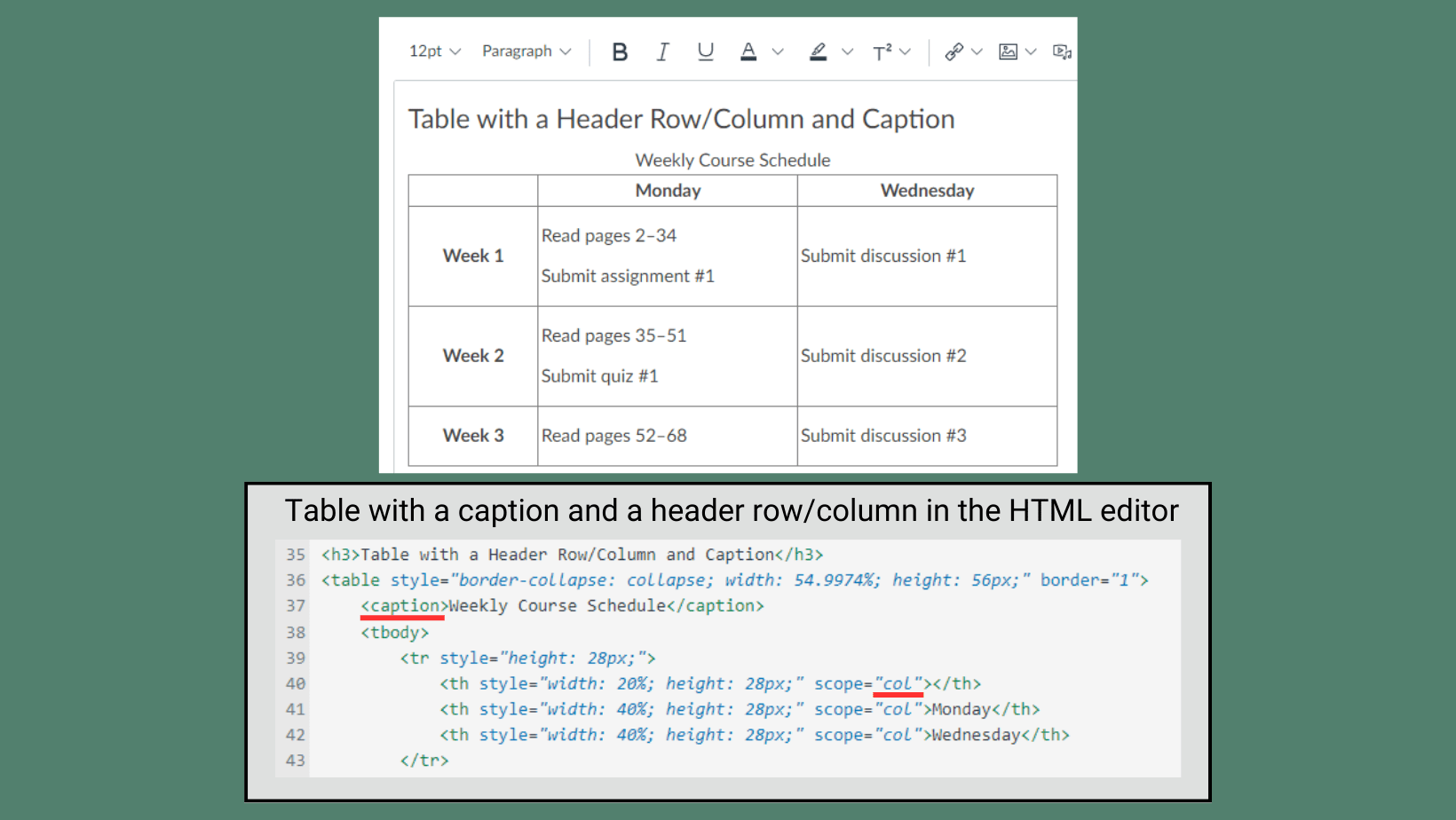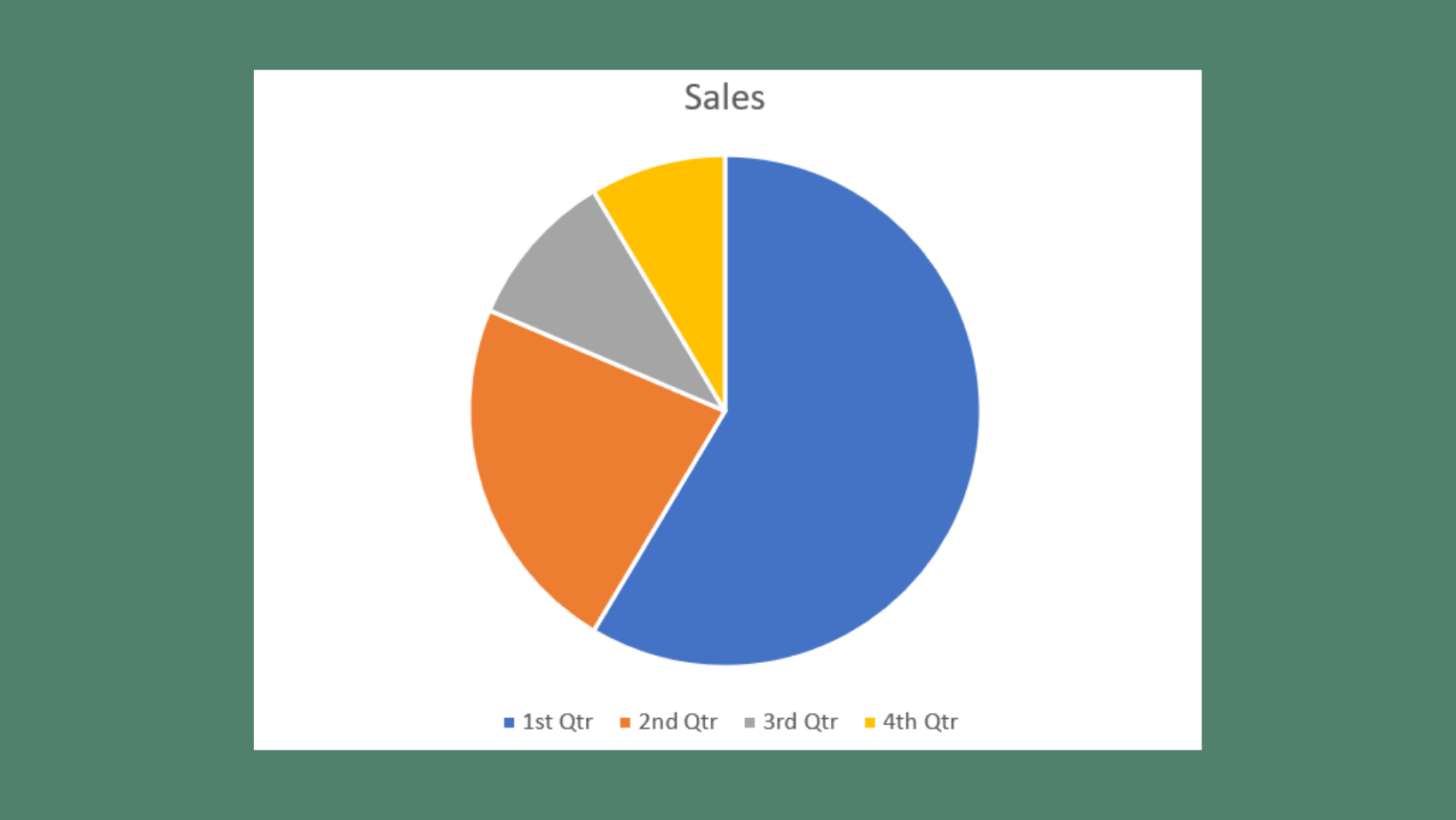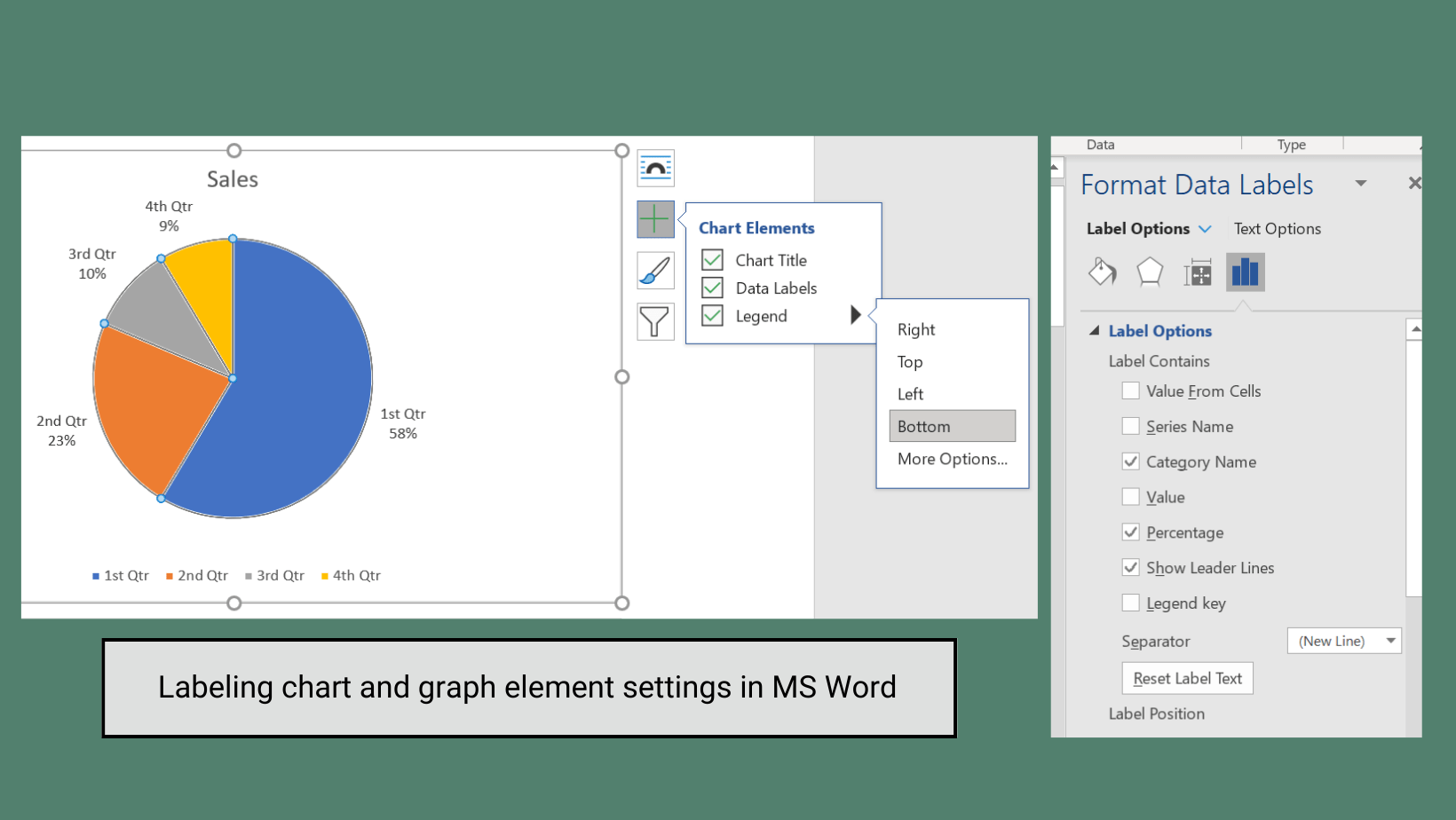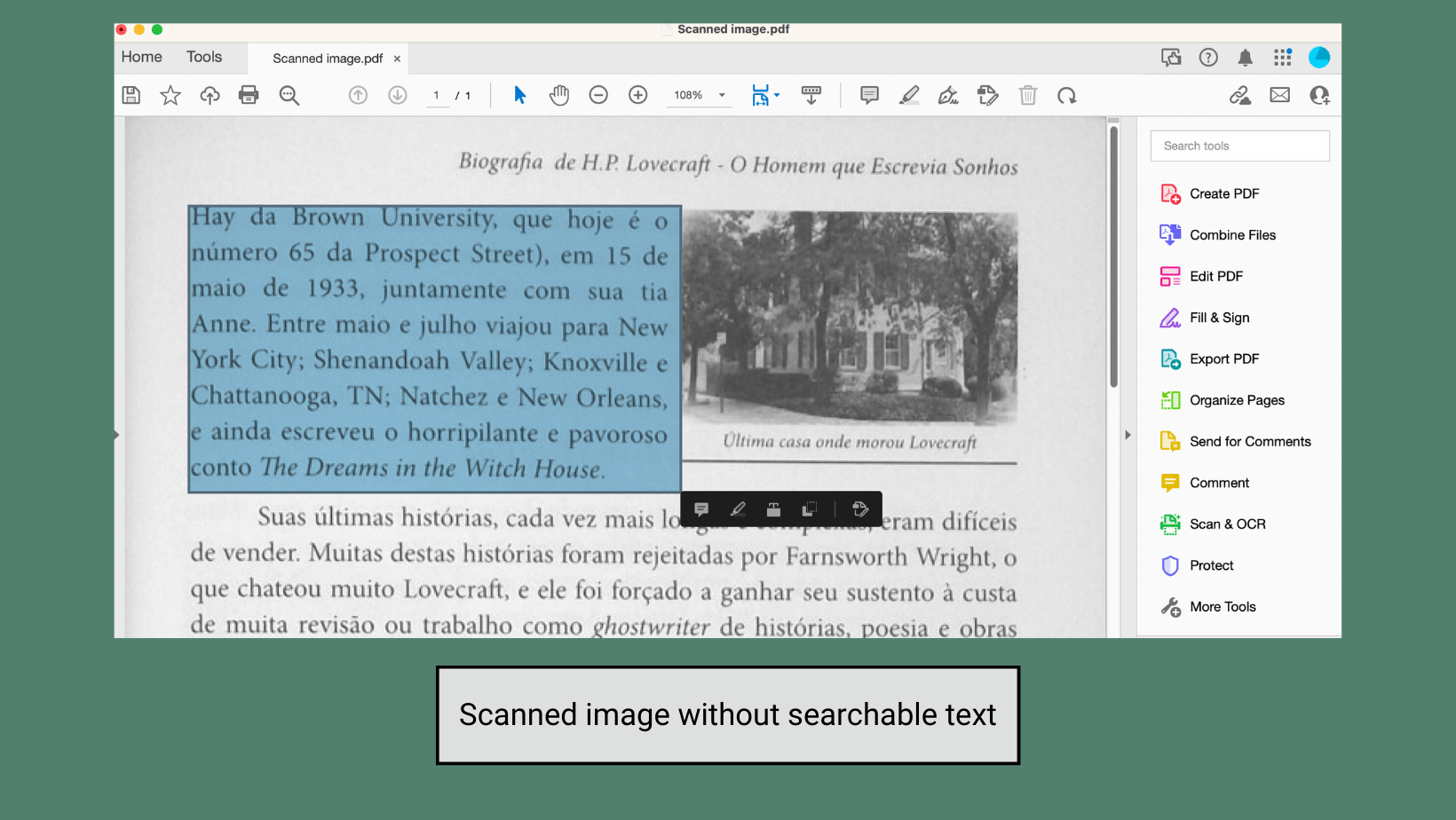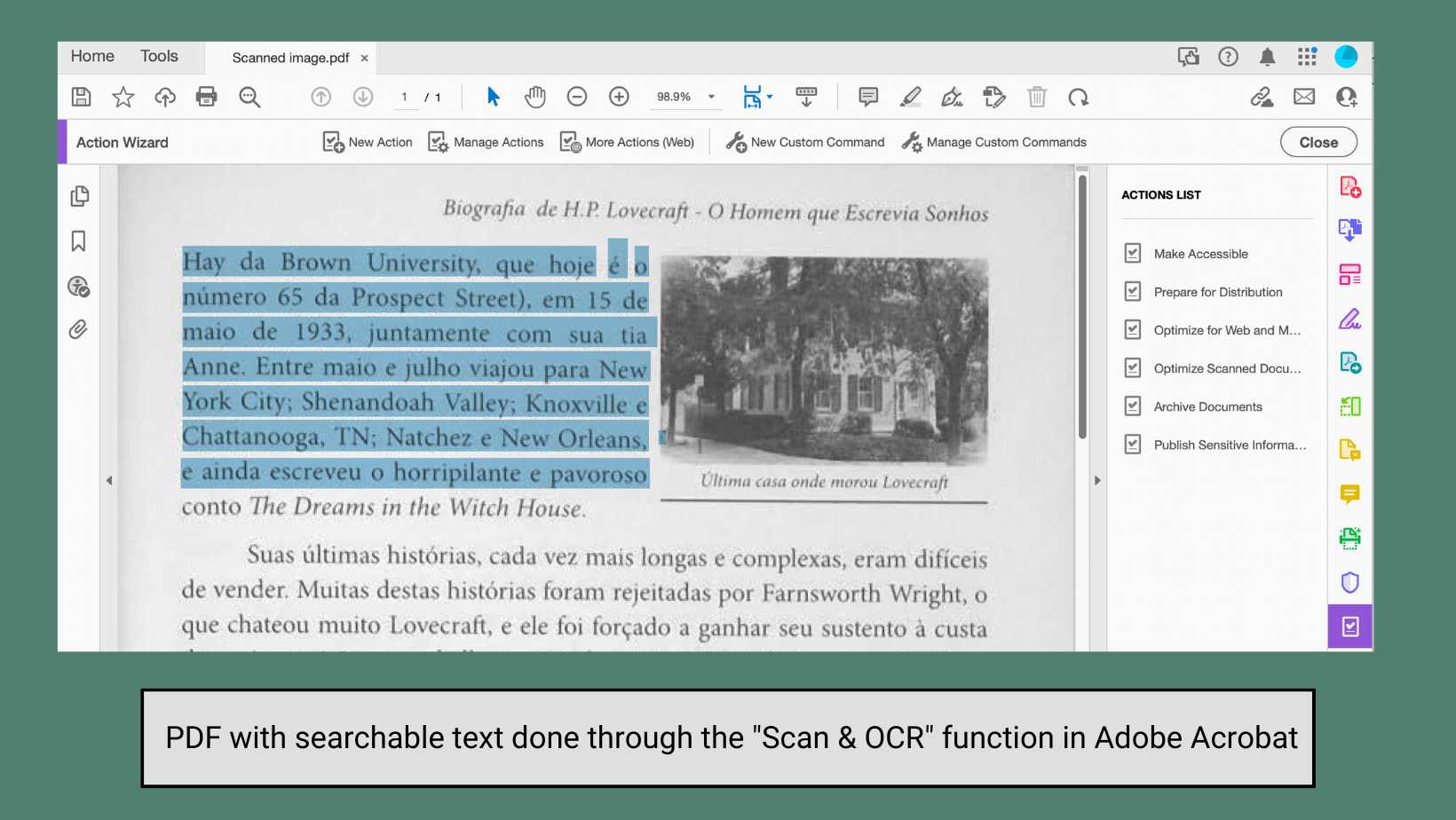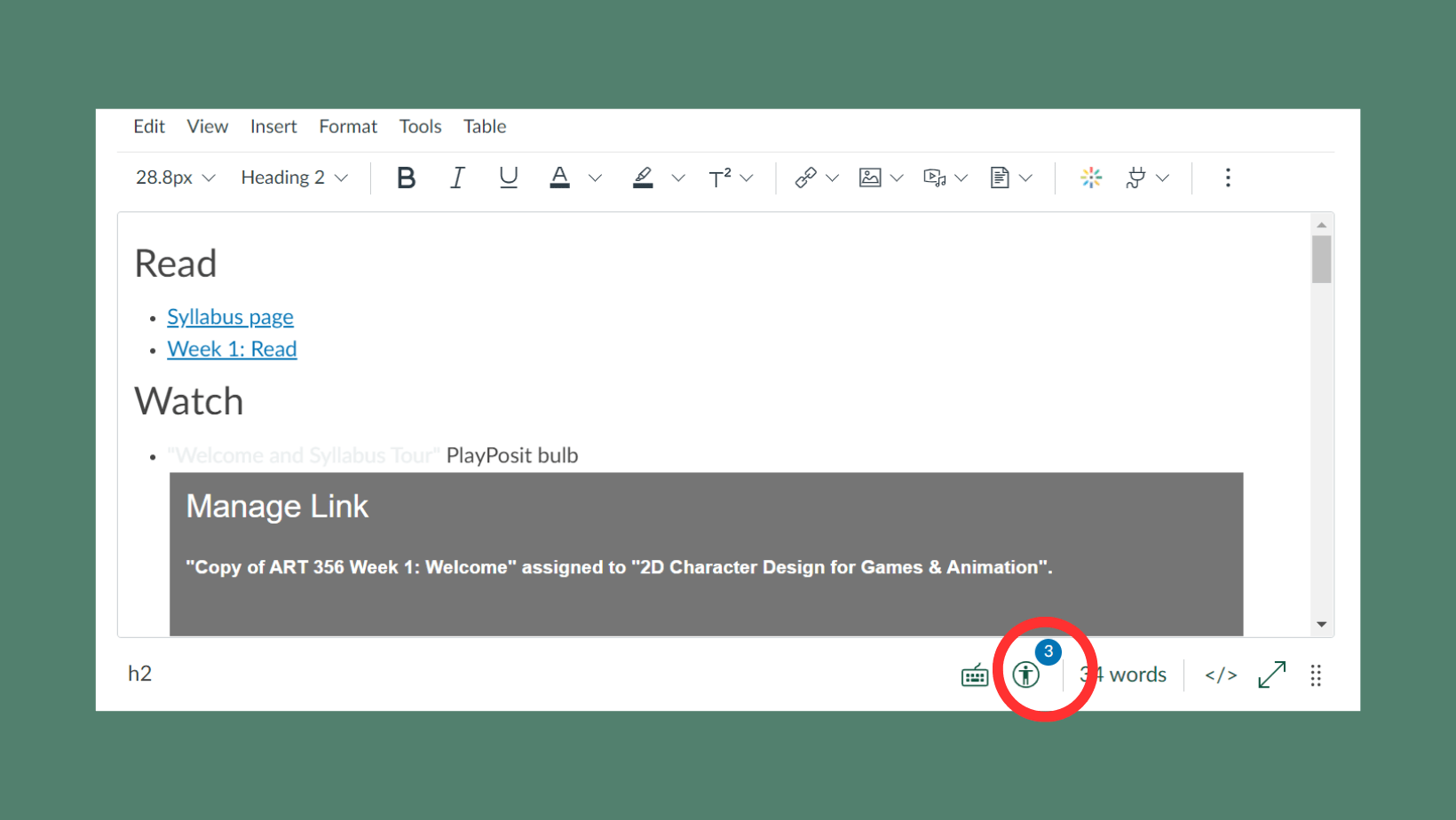Student evaluations of teaching play a crucial role in professional and course development and in the personnel review process. If they are to be useful, it is important that the data they provide be as accurate as possible. Unfortunately, students are not always motivated to complete them, perhaps because they don’t realize their voice is valued in this process. It is also well-documented that response rates for online evaluations are lower than for in-person administration. There are concrete strategies available to increase participation; however, and research points to creating a positive classroom culture and having explicit discussions of evaluations and specific ways they have been/will be used to inform courses as particularly effective (Chapman & Joines, 2017). A summary of some additional techniques is included below.
- Make an announcement about evaluations in person (if possible) and in your Canvas course. Do this at the beginning and near the end of the survey period. Be sure to explain why student feedback is important and give specific examples of how you have used it in the past to revise classes. If you are teaching online, you could accomplish this with a short video.
- Provide some time in class or a space online for students to ask questions about evaluations and their uses at UWGB.
- Allow students time in class to complete their surveys, making sure to leave the “room” when you do. You should not be present when students complete evaluations. If you do provide time, note that ending class early to do so may only result in students leaving. In online courses, you might factor additional time for evaluations into your calculations of workload for the week and let students know that.
- Assure students that the surveys are anonymous. Reinforce the point by leaving the physical or Zoom room when the students take them.
- Include the direct link or QR code for your specific course evaluation in the Canvas announcement. You might also attach this helpful Knowledge Base article so students know how to locate the surveys for all their classes or even show in-person students where to find the necessary information.
- Put “Complete Course Evaluation” as a task in your Canvas shell and include it on the calendar so it shows up on students’ “To Do” list for the class.
- Bring the topic of the evaluations up several times during the period they are open, so they remain top of mind for students, even if you’ve already allowed time to complete them in class.
- Monitor overall response rates for your classes during the open period. Ethically, you cannot award credit for completing an evaluation, and remember they are anonymous. You can, though, make classes aware of response rates and even create a contest between course sections to see who can achieve the highest overall response rate by a specific date. Offer a non-tangible prize to the winning class, such as bragging rights or a choice on a final assignment.
- Throughout the semester, foster an environment of open communication and respect with students, which may motivate them to see their feedback as valued and worth taking the time to provide for you.
Chapman, D.D., & Joines, J.A. (2017). Strategies for increasing response rates for online end-of-course evaluations. International Journal of Teaching and Learning in Higher Education, 29(1), 47-60. http://www.isetl.org/ijtlhe/