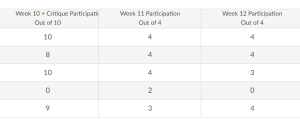Introduction to Digital Whiteboards
Digital whiteboards, such as Microsoft whiteboards and Zoom whiteboards, provide a virtual space for both instructors and students to communicate and collaborate simultaneously about course concepts on a shared digital canvas. Digital whiteboards, alternatively called virtual whiteboards, have been a recent addition to the modern interactive, online classroom. With physical whiteboards, instructors can write out important concepts and illustrate examples to the class quickly and with ease. For students, the whiteboard presents the information in a way for them to visualize and collect key points from the lesson. Virtual whiteboards take the concepts of a traditional whiteboard and make them available online for instructors to use without changing their lesson dramatically and are easy to incorporate into a Teams or Zoom class meeting.
In this blog post, we will explore two types of virtual whiteboards instructors can use in their teaching as well as the support available for instructors looking to incorporate virtual whiteboards in the classroom. While there are several different online whiteboards, UW-Green Bay instructors have supported access to Microsoft Whiteboards and Zoom Whiteboards. We encourage you to stick with these two whiteboard options, as students already have access to Microsoft whiteboards and Zoom whiteboards through their UWGB accounts. We will begin by reviewing these two whiteboard applications and the features available to use within each whiteboard. To broaden the discussion, we have provided instructors with a list of potential use cases, benefits, and limitations to consider when incorporating a digital whiteboard in your class.
The Case for Microsoft Teams Whiteboards or Zoom Whiteboards
Microsoft Whiteboards with Microsoft Teams
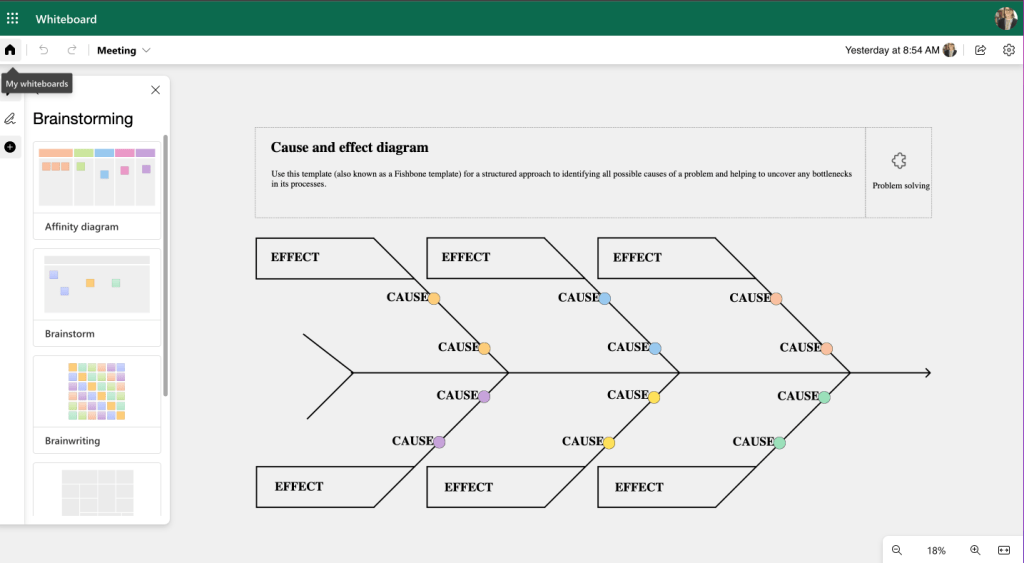
The Microsoft Whiteboard application allows instructors and students to collaborate in a hybrid or remote classroom both inside and outside of Microsoft Teams meetings. With Microsoft Whiteboards, instructors and students can brainstorm, plan, and share with others on a digital canvas asynchronously and synchronously. You can access your whiteboards through your desktop browsers, in Microsoft Teams meetings, breakout rooms, chat, and channels. You can also download the application to use on your smartphone or tablet.
Zoom Whiteboards

Zoom whiteboards can be created and shared using the desktop application and the Zoom web portal. Instructors can share whiteboards with students before, during, and after a Zoom classroom meeting. Zoom whiteboards can be viewed and edited on a computer using the Zoom app or web browser and on a tablet or iPad with the Zoom app. If you use the Zoom mobile app on a smaller device, such as a phone, you will only be able to view Zoom whiteboards. In-app collaboration does not allow attendees to edit the same whiteboard simultaneously across multiple breakout rooms, so breakout room attendees will have to navigate between two windows (one with the whiteboard and one with their breakout group) to participate in the activity.
Resources and Support
- Getting started with Microsoft Whiteboard
- Using Whiteboards in Microsoft Teams
- How to run a group project with Microsoft Whiteboard (outside of a Teams meeting)
- Hybrid learning made easy with Microsoft Whiteboard
- New ways to use Microsoft Whiteboard for Education
- Tips to make whiteboards more accessible
Considerations and Use Cases for Using Whiteboards for Instruction
Like most teaching and learning tools, there is no singular perfect way to use digital whiteboards in the classroom. One class might find it easier to incorporate whiteboards than another classroom might. If you are interested in using whiteboards, think about how you can use the whiteboard to facilitate the desired learning outcomes of the course content, activity, or assessment. Below is a list of some possible use cases for digital whiteboards and how instructors and students can benefit from the interactive application.
- Annotating and visual explanations: Digital whiteboards can offer space for annotation on images, documents, text, and visualizations. Whiteboard editors and collaborators can add images and documents to the whiteboard and can write, draw, and mark up images, insert sticky notes, and connect ideas using lines and shapes.
- Building community: Incorporate digital whiteboards for quick icebreakers, mid-semester check-ins, or even for first-day introductions. For remote learners and instructors, digital whiteboards can be a great tool to engage with one another in the virtual classroom and outside of the class session. Students can gain and create a sense of class community as they interact with each other’s ideas and course information in a shared whiteboard canvas.
- Brainstorming, practice, and review: Digital whiteboards allow multiple students to contribute to a whiteboard and the whiteboard is saved for students to return to in the future. Instructors and students can share examples and study notes with the whole class or in small groups. Students can use whiteboards as a study tool to practice for assessments, track projects, and review materials from previous whiteboard sessions. This may also allow students to navigate coursework and material with more autonomy by supporting their ability to set goals, organize their learning, and problem-solve individually or in a group.
- Student engagement and collaboration: Students and instructors can engage in real-time collaborative editing, annotating, formatting, and more. Students can participate in the lesson or learning activity by visually seeing the instructors’ connections and explanations. Additionally, instructors and students can use multiple different annotation and drawing tools during a collaborative learning activity. Ask students to solve problems, connect points, and unpack more abstract topics by using the whiteboard’s interactive tools. Consider even making a whiteboard activity a non-graded or low-stakes assessment to gauge the progress of your students’ understanding and connection to the course content.
- Group projects or activities: Create structured whiteboards or guide students in creating their own for group projects. Instructors can share whiteboards outside of class meetings with specific groups of students to structure group projects and provide students with the whiteboard space prior to class. Students can use whiteboards to track project goals, brainstorm ideas, and serve as a shared project workspace.
- Breaking up class lectures: If you are looking to break up a class lecture or content that might require a great deal of student concentration, consider pausing the lecture and using a quick whiteboard for a recap or lecture review. For example, you could share a whiteboard you have already created as a part of the lecture and allow students to annotate it. This allows students to interact with the lecture material in different ways, giving students the space to make deeper connections or understand difficult concepts.
- Use templates for structured activities: To reduce set-up time during a class session, consider using the various Microsoft or Zoom whiteboard templates available to help structure collaborative activities ranging from concept maps, project planning and timelines, to icebreakers and games.
- Provide students with guidance and instruction: Be intentional with your use of digital whiteboards. Students will need to learn how to gain access to and use the digital application. They will also require guidance on how you would like them to interact with it. What tools would you like them to use (sticky notes, pen, text, etc.)? Where should they add their contributions?
- Use “view only” for large classes: To eliminate overwhelming the whiteboard with student collaborations in a large virtual class, consider presenting the whiteboard in a view state only. This allows you to present the whiteboard and its content in a focused and structured way.
- Remember that whiteboards will not be recorded: If you are recording your virtual meeting using Microsoft Teams or Zoom, the recording will not capture the whiteboard collaboration. While the whiteboard session will not be in the recording, Zoom and Teams will save the whiteboards for students and instructors to view after the session is over. Alternatively, you can use external software to record your screen during the session, like Kaltura Capture.
- Avoid reliance on drawing tools for annotations: Drawing on a computer or phone can be difficult for students and instructors. Consider limiting the need for drawing tools and ask students to use shapes, sticky notes, or text tools instead. If the whiteboard activity requires detailed sketches or handwritten notes, consider asking students to upload a file to the whiteboard instead.
- Keep in mind access and accessibility: A stable internet connection is required for both students and instructors to create and collaborate on a digital whiteboard. This may exclude students who have limited or inconsistent internet access from participating in the activity. Additionally, whiteboards are not compatible with screen readers, though you can still add alt text to images, shapes, and lines to explain the visual elements.
Questions?
CATL is here to help! If you would like to discuss Microsoft or Zoom whiteboard features and functions or learn more about how to use whiteboards in your class, fill out our consultation request form to schedule a meeting with a member of the CATL team.