Category: Technology Guides and Trainings
-

Avoiding Broken Links in Canvas
By
|
Has this happened to you? You open an email from one of your students that reads, “I can’t access the required reading file in week 3 of the Canvas course?” Concerned, you open your Canvas course. You check your week 3 module; it’s published and so is your “Required Readings” page. Strange. You open the…
-
Canvas: Rich Content Editor
By
|
The Canvas Rich Content Editor (RCE) is an editor for Canvas pages, assignments, discussions, quizzes, and announcements. If you’ve ever edited a Canvas page or added a description to an assignment, you’ve already used it! The RCE allows you to add and format text, insert photos and videos, and link web content in many areas…
-
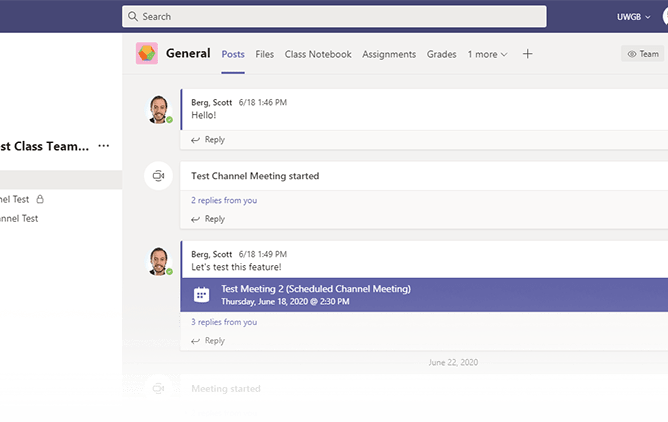
Microsoft Teams for Courses
By
|
This guide is intended to give an overview of the features of Teams that can be useful in teaching your courses, how to create and set up a team for your class, and how your class team and Canvas course can be used together to serve the instructional needs of your course.
-
Audio Recordings
By
|
Why use audio recordings in your course? Technical: not as demanding of internet speed/quality as video recordings Humanize your course when video is not needed or an option Time: Can save time when giving students feedback in Canvas Appearance: relieves pressure of presenting in a clean or professional environment if that’s a concern Things to…

