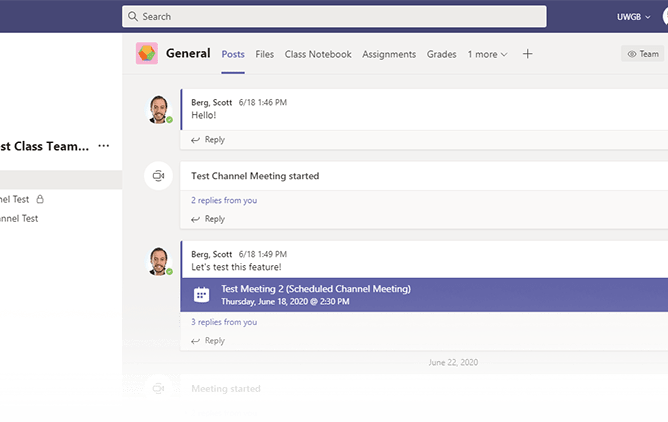Table of Contents
- Microsoft Teams Overview
- Ideas for Using Teams in Your Course
- How to Create a Team for Your Class
- How to Add a Link to Your Class Team in Your Canvas Course
- How to Add Public and Private Channels to Your Class Team
- How to Schedule Teams Meetings for Synchronous Class Sessions
- Using the Files Tab to Share and Collaboratively Edit Files
- Adding Tabs to Your Team’s Channels
- Teams Resources for Students
Microsoft Teams Overview
Microsoft Teams is an online collaboration platform that incorporates a wide range of features including video conferencing, file sharing, instant messaging, and integrations with many other Microsoft 365 tools. Microsoft is actively developing Teams, and new features are being added to the program regularly. Microsoft is also aggressively marketing Teams for educational use and has developed many Teams features that directly compete with features commonly found in Canvas and other learning management systems. For example, the “Assignments” and “Grades” tabs of a class team are redundant with the equivalent Canvas features and, if you are using Canvas in your course, these Teams features should largely be ignored at this time. In terms of being a fully featured learning management system, Teams has a long way to go to catch up to Canvas, so we recommend using Teams to augment your Canvas courses instead of using Teams as the primary platform for your online courses. This guide is intended to give an overview of the features of Teams that can be useful in teaching your courses, how to create and set up a team for your class, and how your class team and Canvas course can be used together to serve the instructional needs of your course.
Ideas for Using Teams in Your Course
- Use the video meetings feature of Teams to hold synchronous class sessions or office hours.
- Host course files and allow your students to share their own documents and collaborate on them in the “Files” tab of a class team.
- Set up private channels in a class team to create a space where your small groups can communicate and share files for group work.
- Add a Microsoft Planner tab to a class team to track progress on long-term projects.
How to Create a Team for Your Class
Here are basic instructions for creating a team for your class and inviting your students:
- Open the Microsoft Teams application and select Teams from the app bar.
- Click the Join or create team button in the top right of Teams.
- Hover your mouse over the “Create a team” tile and click the Create team button.
- Select Class.
- In the Create your team screen, type in your class’s name as you would like it to appear in Teams in the Name field. You may add a description if you would like. Click Next.
- Next, you are taken to the Add people screen where you will invite your students and other teachers to the class team. The quickest method to add your students is to use your course’s email distribution list. Type in the name of your course distribution list, then click Add.
- If you would like to add another teacher to the class team, click the Teacher tab, search for the teacher by their email address, then click Add.
- Click Close to finish adding users to the team.
Learn more about creating a class team from the Microsoft Teams for Education guide.
Please NOTE: Student enrollments in your class team do not continually sync with SIS. To reflect course adds/drops that have taken effect after creating your team, you must manually update your class team’s membership by following these instructions:
How to Add a Link to Your Class Team in Your Canvas Course
Once a student has been added to a team, the team will automatically show up in the list of teams found in their Microsoft Teams application. It can still be useful to include a direct link to your class team in your Canvas course to help students locate it or quickly open Teams from Canvas. Here is how to find a link to your team from within Teams and make it available in Canvas:
- Open Microsoft Teams and navigate to your class team.
- Click the More options button (“…”) next to the team name, then click Get link to team.
- Click Copy.
- Either paste the link into a page in your Canvas course, or use the Redirect Tool Canvas app to add a link to your class team right to your Canvas course’s navigation menu. While setting up the Redirect Tool with a Microsoft Teams team link, you must enable the option to Force open in new tab.
How to Add Public and Private Channels to Your Class Team
Channels in Microsoft Teams are organizational subunits within a team that can be used organize collaboration activities surrounding different topics, projects, or small groups. Each channel has its own series of “tabs.” By default, each channel will have its own “Posts” tab for asynchronous discussion and “Files” tab for file sharing and collaborative editing. Each channel can be further customized with the addition of new tabs. Every team comes with a “General” channel to start; additional channels may be added by the instructor. Channels can have “Standard” privacy, meaning they can be seen by anyone in the team, or channels may be set up with “Private” privacy, meaning only designated people in the team can access that channel. Creating additional standard channels can be useful for organizing collaboration around topics or projects. Private channels can be created to facilitate small group work. Here is how to create a new channel in your class team:
- Open Microsoft Teams and navigate to your class team.
- Click the More options button (“…”) next to the team name, then click Add channel.
- Enter a Name in the “Channel name” field and, optionally, enter a Description in the “Description (optional)” field.
- Select the desired privacy setting in the “Privacy” drop-down menu:
- To create a standard channel visible to your whole team, select Standard- Accessible to everyone on the team.
- To create a private channel that will only be visible to specific students, select Private – Accessible only to a specific group of people within the team.
- If you are creating a standard channel, click Add to finish creating the channel.
- If you are creating a private channel, click Next. Add members to the private channel by typing their names within the “Search for students” field and clicking the Add button. Once the students have been added, click the Done button to finish creating the channel.
Learn more about creating channels in your class team from the Microsoft Teams for Education guide.
How to Schedule Teams Meetings for Synchronous Class Sessions
Extensive documentation for scheduling Teams Meetings outside of a class team can be found on the UWGB KnowledgeBase. Once you have created a team for your class, you can quickly invite all students to synchronous video Teams meetings by scheduling a channel meeting for your team:
- Open Microsoft Teams and select Calendar from the app bar.
- Give your meeting a title in the “Add title” field.
- Enter the dates and times for the meeting’s start and end. If setting up a recurring meeting, enter the date and time for the first meeting occurrence.
- To create a recurring meeting, change the selected meeting recurrence drop-down menu choice from “Does not repeat” to the desired pattern. For a class that meets multiple times in a week, choose the Custom option, set it to repeat every 1 Week, and select the desired days of the week. Set an end date to stop the meeting recurrence at the end of the semester. Click Save to add the custom recurrence pattern to your meeting.
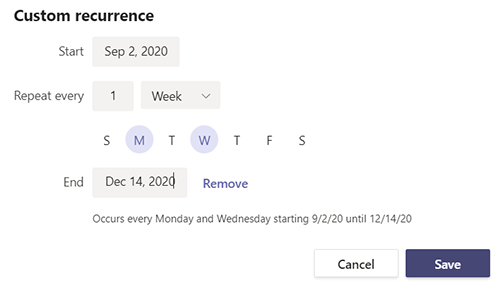
- In the “Add channel” field, enter the name of class team and select the channel in which you’d like to hold the meeting (choose either General or another channel you have created in that team). Once you save the meeting, a post will be created that advertises this meeting in that team channel’s Posts tab, and all members of that channel will be invited to the meeting and have it added to their calendars.
- Enter in any meeting details in the meeting body. You could include expectations for student participation or agenda items to this field.
- In the top-right of the New meeting window, click Send to create your meeting and send the invitations to the class team’s channel members.
Learn more about scheduling and joining Teams meetings from the Microsoft Teams for Education guide. If you’d like to know more about using breakout rooms during your class Teams sessions, you can read Microsoft’s guide on breakout rooms.
Using the Files Tab to Share and Collaboratively Edit Files
The Files tab of the General channel of a class team in Teams has an additional feature that is not present in other non-class teams. That feature is the Class Materials folder. The contents of the Class Materials folder can be viewed by the class team’s students and teachers, but only teachers are able to add, edit, and delete the files. Students have read-only access to the Class Materials folder and its files. Use the Class Materials folder to distribute materials to students that you do not wish them to edit.
Students are able to add files and edit any existing files outside of the Class Materials folder of a channel’s Files tab. Any type of file can be hosted in a team, but Word, Excel, PowerPoint, and OneNote files have the added ability to be edited with live collaboration. Multiple users can have the same Word, Excel, PowerPoint, or OneNote document open at the same time and make their changes side-by-side. You could leverage this feature during both synchronous class sessions and for asynchronous assignment work. Combine this collaborative editing feature with private channels to facilitate small group work in your course by giving your student groups a place to privately share and collaborate on files.
To learn more about the powerful filesharing features of Teams, please see the Microsoft Teams for Education guide.
Adding Tabs to Your Team’s Channels
Additional tabs can be added to each channel of your class team. Tabs can be used to “pin” recently accessed documents, websites, and other tools to your channel for easy access. To add a tab to a channel, simply click the “+” button at the end of the list of tabs and, from the Add a tab menu, select the tool you wish to add from the menu.

Learn more about adding additional tabs and apps to Teams in this Microsoft Support guide, and find out more about some of the tabs you can add to a team channel on this guide page.
Teams Resources for Students
Here are some resources you can provide to your students to help them find their way around Microsoft Teams:
- Microsoft has a large playlist of Teams training videos on YouTube.
- Each article in the Teams quick start guide has a tab for students.
- Students can download a Teams quick start PDF from this Microsoft website.
- The UWGB KnowledgeBase has several Teams guides.