Creating a Canvas course from scratch is a lot of work. That is true whether you are teaching fully online or using your Canvas course to supplement in-person instruction. Thank goodness, then, that Canvas courses don’t have to be one-time use! When you teach a course with Canvas for the second (or third, or fourth…) time, you can easily import your previous course’s content into the new term’s course to reap the benefits of your past hard work. Of course, the continuous iterative improvement you’ll strive to make in the new version of the course will still be important hard work, but that shouldn’t stop anyone from celebrating the ability to reuse content and work smarter. While importing content from a past course is easy, there are enough fine points and useful tricks that are worth knowing about to warrant a guide (like this) that can help you most efficiently bring your content forward and prepare it for the start of the new term. Even seasoned Canvas instructors may learn a few new tips for speeding up their semesterly workflow! Read on to learn the best ways to bring your course forward and get it ready for your new class.
Table of Contents
Importing Your Content
When you want to import most of the content from a past course into your new Canvas course, Canvas’s Course Import tool makes the job quick and easy. It may be tempting to do so, but you should never manually copy and paste content from one Canvas course to another—copying and pasting between courses commonly results in images and links that seem to work for you but will be broken for your students. Always use the Course Import tool (instructions below) or Canvas’s “Copy To…” feature to copy content between courses.
While researching for this article, we discovered an excellent video tutorial on importing Canvas content and preparing it in the new course produced by Chapman University. This video truly hits all the major points we want to make with this article, so we highly recommend it for anyone who prefers to watch a video over working through text-based instructions and for anyone who’d like to reinforce what they have read on this page.
To begin importing content into your new course with the Course Import tool, navigate to the home page of your new (blank) Canvas course and select the Import Existing Content button, which can be found in the stack of buttons on the right side of the page.

On the Import Content screen, perform the following steps:
- In the “Content Type” drop-down menu, select Copy a Canvas Course.
- In the “Select a course” drop-down menu, select the course that is the source of the content you want to copy.
- To help ensure you are making the correct selection in this menu, pay attention to the term under which the course is listed.
- If you have trouble distinguishing between similarly named courses, try renaming a course from its Settings page to make it more distinguishable.
- Next to “Content,” choose between All content or Select specific content. We strongly recommend choosing the Select specific content option. In most cases, your past course will contain some content that you should not bring forward—things like announcements and calendar events. The next section of this article contains tips for selecting which content to import.
- If you would like to have the Course Import tool automatically adjust the dates on events and assignments, enable the Adjust events and due dates checkbox and then configure the options that appear below it. The Canvas Instructor Guide on adjusting dates during content imports explains how each option works. Shifting dates during import will rarely yield perfect results, but it can set the dates close to where you want them and help you make fine-tuning adjustments later—learn more about that in the section on adjusting dates below. If you have the automatic missing submission policy enabled in your past course’s gradebook, shifting or removing dates during import can also help prevent that policy from prematurely grading assignments.
- Select the Import button.
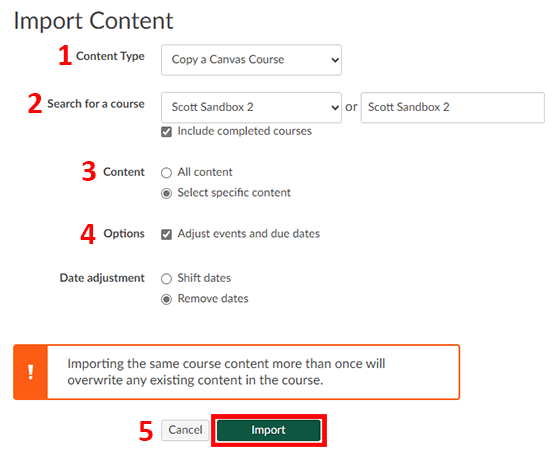
Selecting Specific Content During the Import
If you followed our recommendation and chose the Select specific content option, Canvas is now waiting for you to make your content selection (if you instead chose All content the import process begins running immediately). Carefully selecting which content to copy during the import process can save you time in the long run because it is easier to omit content during the import than it is to individually track down and delete unwanted items in your course later. To choose which content to import, select the Select Content button found next to the top item in the Current Jobs list. This button opens a menu where you can make your selections.

You can select entire content types to import or expand each content type to select items individually. Use the checkboxes to select the content types and individual items for import.
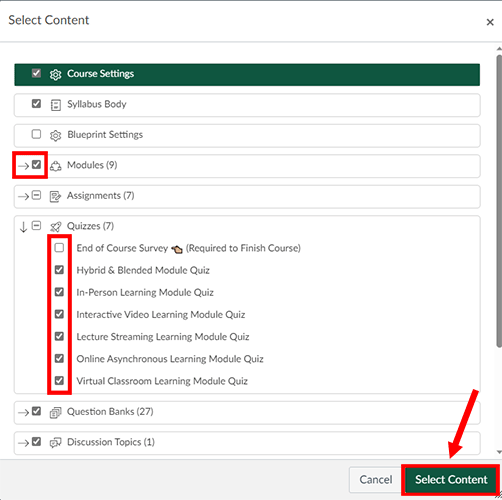
Here are a few things to consider while selecting content:
- Announcements: In many cases, you will not want to import announcements from your old course as they are often specific to the moment in time and group of students for which they were made. If you do have announcements to reuse, you can import them and then use the delay posting feature to schedule them to post at a future date.
- Modules: If you use a student resource module that you copied from a CATL or program-specific template, you may want to skip importing that module (and its contents) from your old course and instead recopy it from the original source. Doing that will ensure you get all updates made to that module’s resources since you last copied it.
- Calendar Events: Most of the time it is best to leave these behind in the old course and not import them. If you use the Zoom integration to schedule online class meetings, take special care to not import the calendar events for the old, expired Zoom meetings into your new course.
- Files: If you import a content item or a module that contains a link to a course file, Canvas will automatically import that file along with it regardless of the selection here. If all of your files are shared with students through links and modules, deselecting the Files content type during an import is a trick that can help you leave behind any unused files and images that were cluttering up your past course.
- General Tip: If you want to import most items from a content type while making a few omissions, try first selecting the checkbox for the entire content type, then expand that type and deselect the few individual items you don’t want to import.
Once you’ve checked the boxes of all the content you want to import, select the Select Content button to start the import. Most import jobs finish within a few minutes.
(Back to Top)
Getting Your Course Ready
Now that you have a new course full of content from the past term, here are the next steps for getting that course ready to launch:
Adjusting Dates
The most important thing to take care of after your import is adjusting the dates of the assignments, events, and to-do list items copied over from your previous course. Canvas has two great tools to help you adjust dates quickly.
Update Assignment Dates Fast!
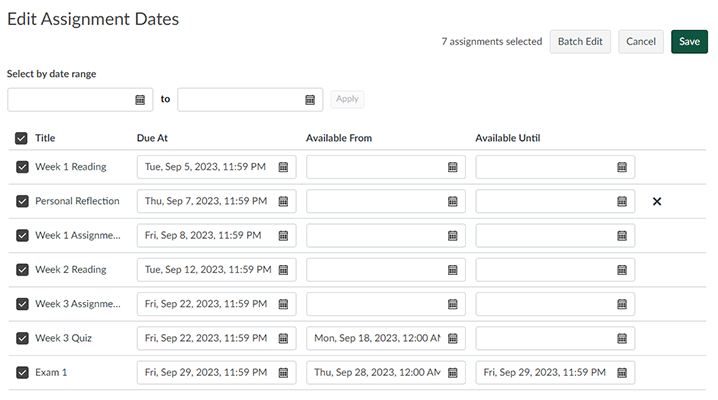
An extremely useful tool for adjusting course due dates hides within the options menu of the Assignments Index page of your course. Select Assignments in your course navigation menu and then select the three-dots Options icon and Edit Assignment Dates to open a page that shows a list of all assignments with fields for adjusting each assignment’s due date and availability dates. You can adjust dates for all your assignments on this single page and then select the Save button to apply the changes. This page also has a Batch Edit button with which you can quickly shift the dates of all or a subset of selected assignments forward or back any number of days. To find out more, read the Canvas Instructor Guide page on batch editing assignment dates.
One Slick Calendar Trick
 Your course’s calendar is another place where you can quickly adjust due dates for assignments and to-do dates for pages, ungraded assignments, and calendar events. This method is great if you like to work with a visual representation of your course’s schedule. A quick way to open your Canvas calendar with only a single course’s items shown is to select the View Calendar link that can be found next to “Coming Up” in the right-hand sidebar of that course’s home page.
Your course’s calendar is another place where you can quickly adjust due dates for assignments and to-do dates for pages, ungraded assignments, and calendar events. This method is great if you like to work with a visual representation of your course’s schedule. A quick way to open your Canvas calendar with only a single course’s items shown is to select the View Calendar link that can be found next to “Coming Up” in the right-hand sidebar of that course’s home page.
In the monthly calendar view you can drag and drop an item from one day to another to change its due date (for assignments) or its to-do date (for ungraded items). If you want to adjust the time of day of a due or to-do date or change the date itself without dragging and dropping, select it on your calendar and then select the Edit button in the pop-up window to reveal a menu where you can quickly make those adjustments.

When changing assignment due dates from the calendar, keep in mind that dragging and dropping an assignment only changes its due date and it does not also adjust the availability dates. If you try to drag and drop an assignment to a date that falls outside of its availability dates, Canvas won’t accept the change and will show an error message which references “locked dates.” When working with assignments that use availability dates, we recommend that you make the date edits from the batch edit page or while editing assignments individually.
Updating Typed-in Dates and Files
After you have edited the due and to-do dates, we recommend that you skim through your course content to check for any dates that you have manually typed in pages and assignment instructions. If you uploaded your syllabus or any activity instructions as a file, replace those files with updated versions. Deleting a previously imported file from your new course does not also delete that file form its original course, so you can keep your course tidy by deleting outdated files while still having the peace of mind that the old files are safely backed up in your past course. While reviewing your course page by page may be the most thorough way to scan it for written dates and other outdated content, searching for prior years or months (or month abbreviations) with the Search tool may speed up your ability to identify content that needs updating.
(Back to Top)
Quick Considerations
Checking for Broken Links
Run the course link validator from your course settings page to check for any links that may have broken during your course import or while you were replacing files. We recommend running the validator each time you make a significant change to a course.
Prepping Reused Announcements
If you imported announcements from your previous course, edit them and enable the delay posting feature to schedule them to post at a future date. Using the delay posting feature with imported announcements is important because it ensures students receive a notification for the announcement. For students to get a notification for an announcement, you need to pick a delayed posting date that will fall sometime after you publish the course.
Managing External Tool Content
Check any external tool assignments and links in your course to make sure that they imported properly and are working as intended in the new course. Most tools support being copied from course to course with the Canvas Course Import tool, but exactly how each tool handles being copied will differ.
If you schedule Zoom meetings in your course, those meetings do not copy from course to course, so you will need to schedule new Zoom meetings in the new course. If you pasted any Zoom join links in a page in an introductory module, make sure to replace those links after scheduling the new meetings.
Releasing Modules Gradually
If you prefer to prevent students from working too far ahead by only having a few modules available at the start of the course and then releasing additional modules as the course progresses, you can add “lock until” dates to your modules to schedule the release of course content. Keep in mind that, while both features control student access to course content, module locking works separately from publishing and unpublishing content items. For the “lock until” date setting on a module to release content as intended, you must keep the module and its module items published.
If you prefer to release content manually instead of scheduling it by date, you can unpublish the later modules of your course and then manually publish them as you go. If you choose to keep modules unpublished and then publish them gradually as you go, we recommend keeping the module items within those modules published. This technique makes sure that while students won’t be able to access those items, they will still be able to see the due and to-do dates for those items on the course calendar, which will help them plan for upcoming weeks.
Readying the Gradebook
Before publishing your Canvas course, we recommend quickly checking your assignments and gradebook to make sure the following settings are configured as you need them:
- Review your Assignments Index page to make sure that your assignments are all categorized into the correct assignment groups and that your assignments groups are weighted according to your syllabus (if you use weighted grading).
- In your gradebook, confirm you have set your preferred grade posting policy (automatic or manual) at both the course level and for individual assignments.
- In your gradebook, determine whether you want to use automatic grading policies for missing and/or late submissions, and make sure to configure that before publishing the course.
(Back to Top)
Fit to Publish!
We hope this guide helps you go from a blank course to being publish-ready more quickly each term. If you get stuck while working on any steps in this guide, reaching out to Canvas 24/7 support is often the fastest way to get immediate help and overcome technical obstacles. Spending less time on these term-to-term Canvas housekeeping tasks can free up more of your time to work on improvements and new ideas for your instruction. If you need a partner in thinking through the design of your courses, CATL is here to help, and we encourage you to sign up for a consultation or to send us an email at catl@uwgb.edu.
(Back to Top)
Guides and Resources


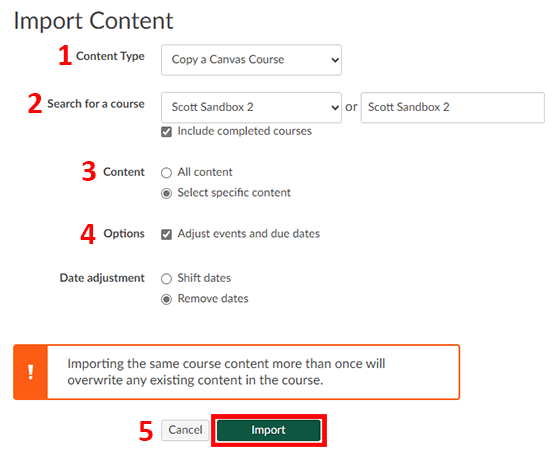

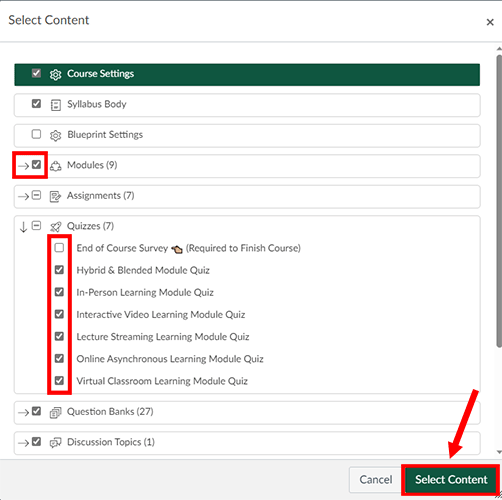
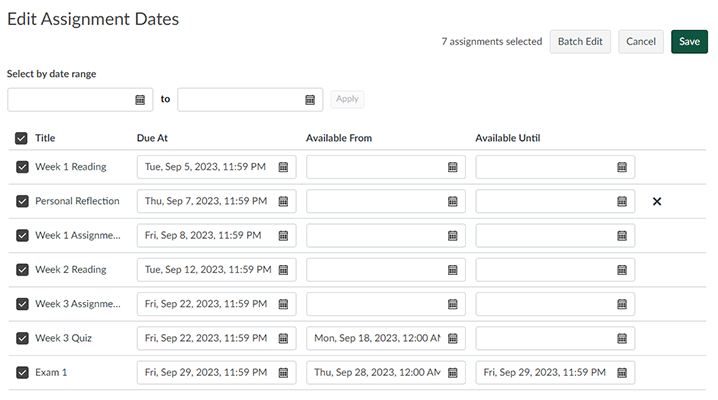
 Y
Y