Tag: CATL Guides
-

Avoiding Broken Links in Canvas
By
|
Has this happened to you? You open an email from one of your students that reads, “I can’t access the required reading file in week 3 of the Canvas course?” Concerned, you open your Canvas course. You check your week 3 module; it’s published and so is your “Required Readings” page. Strange. You open the…
-
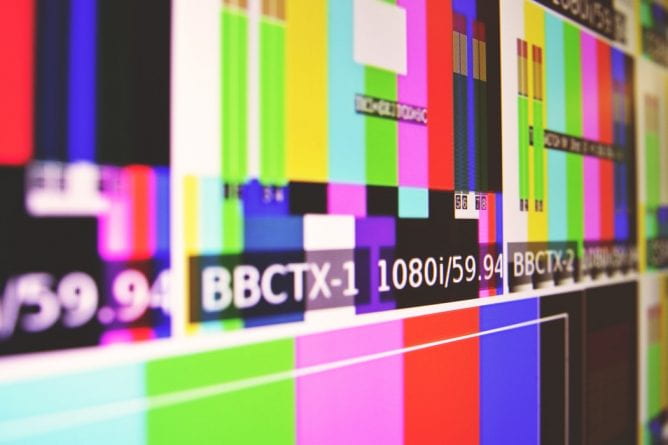
Using Video Responsibly
By
|
Article by Scott Berg “A picture is worth a thousand words.” If that saying is true and one second of video is 30 pictures, then it could be said that a minute of video is worth 1.8 million words! While it is not likely that students glean that much meaning as a video flashes onto their screen, there’s…
-
Classroom Response Systems Guide
By
|
The document linked below contains information about using a Classroom Response System (CRS). It includes recommendations for easy-to-implement ‘lightweight’ options and a detailed ‘best practices’ list. Classroom Response Guide More information on the tools outlined in this document are available online. Plickers: https://www.plickers.com/ Kahoot: https://kahoot.com/

