Small group activities are a key part of face-to-face learning, but they are also particularly useful in virtual classroom learning environments. Many active learning activities like think-pair-share and collaborative document annotation work well in Zoom using a feature called breakout rooms.
Breakout Rooms Overview

Breakout rooms are used to split Zoom participants into smaller groups and place them in separate sessions where they can only hear and see their fellow group members until they return to the main room. During this time you could have students discuss a question, brainstorm solutions to a problem, or read an article with their small group. As the host, you can join and leave any of the breakout rooms as you please, which may be useful for checking how students are doing or clearing up any questions the group may have.
Like any small group activity, breakout rooms work best when they have a clear purpose. Before you consider using breakout rooms in your virtual class sessions, consider the intention of the activity. Provide your students with clear instructions on what they are supposed to do during their breakout group time. It might be helpful to give students a concrete goal for their discussions as well. For example, you could have the groups nominate a notetaker to jot down important points from their conversation and then verbally summarize their group’s discussion when they return to the main room with the entire class.
Creating Breakout Rooms
Once you have decided on how you want to conduct your group activity, you can use that information to inform what settings you’d like to use for breakout rooms. First, you will want to learn about the basics of creating and managing Zoom breakout rooms. You have three main options for assigning students to breakout rooms:
- You can manually assign students to breakout rooms.
- You can automatically (randomly) assign students to breakout rooms based on the number of rooms you want (Zoom will show you how many participants per room in the bottom left corner of the pop-up window).
- You can let students choose which breakout room they want to join.

Once you have selected which method you will use to assign students to their breakout rooms, you can click the blue “Create” button in the bottom-right corner of the pop-up window. This will set up your breakout rooms, but it will not start them yet.
If you are using Zoom’s default settings for breakout rooms, you can click “Open All Rooms” to start the breakout rooms. Once you are ready for your students to return to the main room, simply click the red “Close All Rooms” button.
Breakout Room Options and Features

Zoom has a variety of features and options for breakout rooms. In this guide, we will include a few that are particularly useful for facilitating group activities. You can adjust breakout room settings before you open the rooms or even while the rooms are open.
To open the breakout room options, click the word “Options” (or the gear icon on Mac) in the bottom-left corner of the breakout rooms menu. The first option, “Allow participants to choose room” will let students move between rooms, despite their original room assignment. The second setting, “allow participants to return to the main session at any time”, allows students to rejoin the main room where you, the host, will be unless you are visiting a breakout room. This could be useful if students need to “pop in” and ask you a question. If the third box is unchecked, students will be prompted to move to their assigned room once you open breakout rooms. If you would like students to be moved to breakout rooms automatically, you can check the third box.
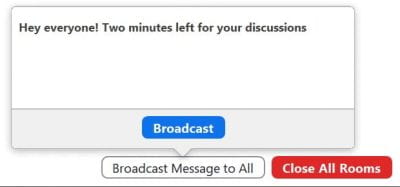
Once your breakout rooms are open, it may be useful to provide your students with additional reminders or instructions. You can use the “Broadcast Message to All” button at the bottom of the breakout room menu to send a message to all groups, such as a warning on how much time they have left to discuss.
You can also set a countdown timer from the breakout room settings. By default, when you close breakout rooms participants will see a 60-second countdown in which they will be prompted to move back to the main room. At the end of the minute, any remaining participants will be moved back to the main room automatically. You can adjust or eliminate this countdown from the breakout room settings as well.
If you plan on using breakout rooms multiple times throughout a session, you can re-open the rooms at any time by clicking on the “Breakout Rooms” button in the toolbar and then the “Open All Rooms” button. This will put students back in the same breakout groups as before. If you wish to create new breakout groups (either of a different size or just to have students work with new peers), click the button that says “Recreate” instead. This will let you set the parameters for a new set of breakout rooms.
Questions?
For most technical questions, please contact Zoom support or the UWGB Help Desk. If your questions pertain to the Zoom Canvas integration, your best point of contact is dle@uwgb.edu. Lastly, if you have general questions about how you can use Zoom to support your teaching, we always welcome you to email the CATL inbox (catl@uwgb.edu) or schedule a consultation with a CATL member. The best way to become familiar with breakout rooms is to practice, so grab a few fellow instructors and give it a go, or set up a consultation with CATL where we can act as your pretend students.
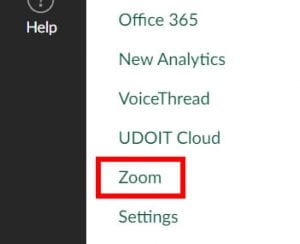
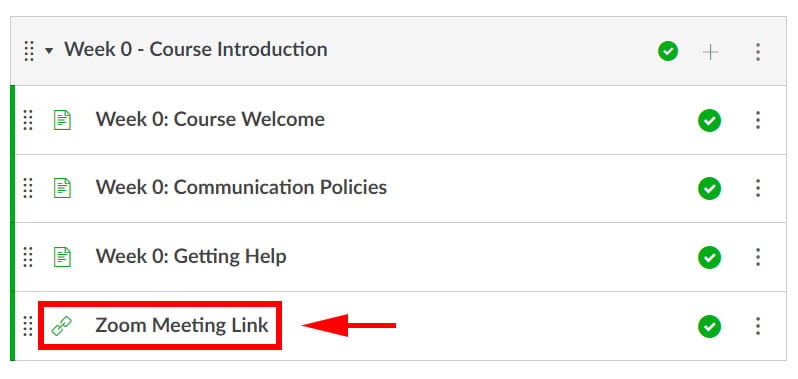




 Kris Vespia is a Professor of Psychology and the Interim Director of CATL for 2021-22. She has published in the areas of mental health services on college campuses, cultural diversity and mental health, and career development. She is also interested in the mental health literacy of college students and the general public.
Kris Vespia is a Professor of Psychology and the Interim Director of CATL for 2021-22. She has published in the areas of mental health services on college campuses, cultural diversity and mental health, and career development. She is also interested in the mental health literacy of college students and the general public.