A major benefit of using the Canvas gradebook to keep your grades is that it gives students a live and continuously updated view of their standing in the course. For better or worse, students trust that the grade shown to them in Canvas is an accurate measure of their current achievement and a predictor of their final grade. Students use the running total grade shown to them in the Canvas gradebook to set goals for upcoming assignments which will help them achieve their desired final grade. Unfortunately, mistakes and instructor misunderstandings about how Canvas calculates total grades may lead to the total grade students see in a course being misleading or inaccurate, and that can have negative effects on a student’s ability to plan for future coursework. Making sure your Canvas gradebook is accurate and up to date throughout the term also helps prevent final grade “surprises” and grade disputes. The Canvas gradebook practice that most frequently leads to students seeing misleading total grade calculations is leaving missing assignments ungraded. This article explains the importance of regularly entering scores of zero in Canvas for missing work, which is a necessary step for making sure your Canvas gradebook is working for students and not against them.
Because of the way Canvas treats assignments with no grade when calculating a student’s total grade, students who have a missing assignment see a higher total grade in Canvas than what they have truly earned until the instructor enters a zero score for the missing assignment. Canvas does not treat ungraded missing assignments (in other words, assignments that show a dash in the gradebook cell) as zeroes when calculating student’s total grades. Instead, Canvas ignores all ungraded assignments when calculating a student’s total grade, even those that are past due. When calculating the total grade percentage for the course and each assignment group, Canvas divides the student’s total earned points by a total number of possible points that does not include possible points from ungraded assignments. To make sure students are aware of the impact that missing work will have on their final grade, instructors should regularly enter a score of zero for students who have not turned in an assignment after its due date.
Here is an example of the impact that leaving missing work ungraded in the Canvas gradebook has on total score calculations: imagine a student who has participated in 5 weekly discussions worth 10 points each, earning all 10 points for each discussion (50 points total). Now imagine that a writing project worth another 50 points is past due, and this student has not submitted that assignment. If those five discussions and the writing project are the only assignments in the course to that point, the student will see their total grade as 100% (50/50 points or an A) until the instructor enters a zero for the missing project. When the instructor enters the zero for the writing project, the student’s total grade calculation will update to 50% (50/100 points or an F). The student will not see the impact of the missing project on their total score in Canvas until the instructor enters the zero; if the instructor waits to enter a zero until the end of the term, the student could go through the rest of the course thinking they are in much better standing than they truly are.
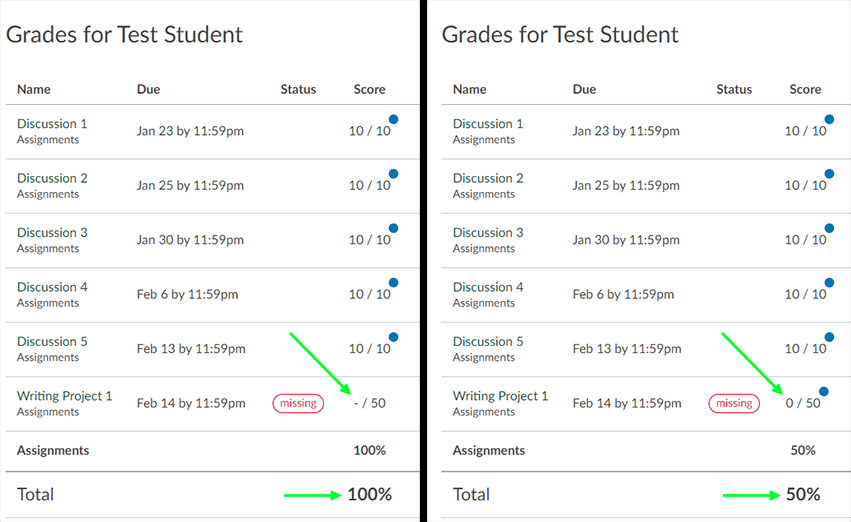
While it is easy to do the total grade calculation of this simple example with mental math because it uses a small number of assignments, real courses have greater complexity in grading. Because total grade calculations are often complex, students will struggle to understand and may underestimate the true impact of missing assignments on their grade if those assignments remain ungraded and therefore not included in the calculation of the total grade shown in Canvas. You can help students by entering zeroes right away or as early as it makes sense for your late policy!
![]()
If your course policies allow students to submit late work, entering a zero score on a missing assignment will not prevent the student from making a late submission. A zero grade is a big attention getter, and seeing the impact the zero has on the total grade in Canvas can motivate a student to make a late submission. Better late than never! To ensure the zero score is not demotivating, make sure students understand that the zero grade you entered is not final. You can use the “Message Students Who” feature in the Canvas gradebook to efficiently send a message to all students with zeros on an assignment which encourages them to submit late and earn (at least) partial credit. Once the student submits the assignment, the Canvas gradebook will show the new submission icon in the cell and update the cell’s status (color) to “Late” (blue). You can grade the late submission and enter a new score to replace the zero.
Entering zeroes for missing work is a crucial step for keeping an accurate and up-to-date gradebook in Canvas, but many instructors learn this step the hard way after receiving a complaint from a student who saw an inflated total grade in Canvas and then got surprised by their official final grade. While entering zeroes is not the only requirement for keeping accurate grades in Canvas, it is a simple-but-not-always-intuitive step that instructors should not ignore. Make sure to do it regularly—ideally while you grade submissions for an assignment. The sooner a student realizes how a missing assignment impacts their grade, the more time they have to compensate. If you would like Canvas to help you keep up with entering zeroes, applying a Missing Submission policy to the gradebook before the start of a course can automate this task for online submission assignments, but note that you may still need to enter some zeroes manually. If reading this article makes you want to have a deeper discussion on setting up and managing your Canvas gradebook, we encourage you to request a CATL Consultation to set up a meeting with a member of our team!

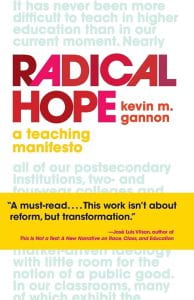 Are you interested in diving deeper into the topics from the 2024 IDI Keynote address by
Are you interested in diving deeper into the topics from the 2024 IDI Keynote address by