Scheduling A Recurring Teams Meeting For Class Sessions

Extensive documentation for scheduling Teams Meetings can be found on the UWGB KnowledgeBase. Here are the steps we recommend for setting up Teams meetings for recurring synchronous class sessions.
- Open Microsoft Teams and select Calendar from the app bar.
- Click the + New Meeting button.
- Give your meeting a title in the “Add title” field.
- The quickest method to invite all the students who are currently enrolled in your class is to use your course’s email distribution list. You can type in the name of your course distribution list in the “Add required attendees” field, then click the matching result in the search box that appears.
- Enter the start and end date and time for the first meeting occurrence (i.e. your first class session).
- To create a recurring meeting, change the selected meeting recurrence drop-down menu choice from “Does not repeat” to the desired pattern. For a class that meets multiple times in a week, choose the Custom option, set it to repeat every 1 Week, and select the desired days of the week. Set the end date to the date of your last class meeting. Click Save to add the custom recurrence pattern to your meeting.
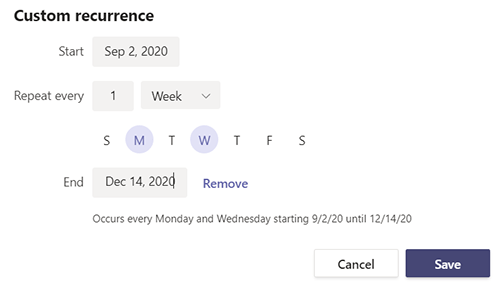
- (Optional) Enter in any meeting details in the meeting body. You could include welcoming language for your students and/or expectations for student participation in this field.
- In the top-right of the New meeting window, click Send to create your meeting and send invitations to the students.
NOTE: Your meeting invitation will not automatically update to include/remove students who add or drop the course. After the meeting has been created, you can edit the meeting series to invite additional students or remove students from the meeting series. To edit a meeting series in Teams, click any occurrence of the meeting in your calendar once, then click Edit > Edit Series.
Configuring Meeting Options
After scheduling your Teams meeting, you can customize the meeting options. Of particular importance for a class meeting is controlling whether or not students can present (i.e. share their screen). For maximum meeting security, we recommend setting the Who can present? meeting option to “Only me.” This setting will allow students to use their mic, camera, and chat during the meeting but will prevent them from sharing their screen, starting a recording, or creating polls.
Whenever a student needs to present in a meeting, you can quickly promote an individual student to the presenter role in the meeting’s participants panel. For more information on setting user roles in a Teams meeting, please see this Microsoft Support guide.
Posting the Meeting Join Link in Canvas
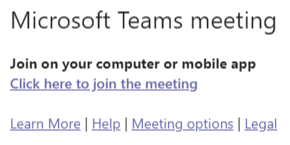
Students will be able to join a Teams meeting to which they’ve been invited by finding the meeting in the calendar page of the Teams application. Joining a Teams meeting through the calendar of the Teams app is the easiest way to join a meeting, but you may also wish to post the meeting join link in a Canvas course page or event so that students can join the meeting by clicking a link within your Canvas course.
Once a Teams Meeting has been scheduled, a meeting join link is automatically added to the bottom of the body of the appointment that is added to your Teams (and Outlook) calendar. This link can be freely copied from your calendar and pasted anywhere, including a Canvas course. Each scheduled occurrence of a recurring Teams meeting will use the same join link. Consider pasting the join link for your meeting in any or all of these Canvas course locations:
- In a page in the introduction module of your course.
- Add the link as an External URL module item (IMPORTANT: When adding a Teams join link as a module item in Canvas, you must check the Load in a new tab option for the link to work)
- In a Canvas course calendar event. NOTE: Canvas events do not support custom recurrence patterns; events can be only be duplicated with daily, weekly, or monthly patterns. A separate Canvas event that is duplicated weekly would have to be created for each day of the week your class meets (e.g. one for Monday meetings and one for Wednesday meetings), but you can paste the same Teams meeting join link in each Canvas event.