Tag: Teams
-
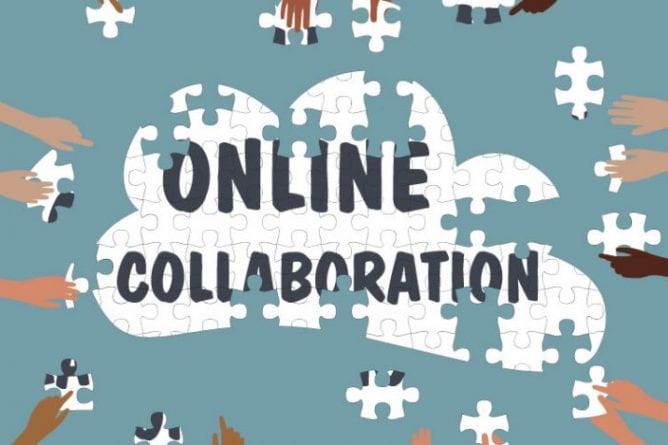
Up and Running with Remote Group Work
By
|
How can we design collaborative activities that are a quality learning experience for students? This post provides some considerations for designing group work for student success, how to assess group work, and a few tools to consider for facilitating such collaborative projects.
-

Zoom vs. Microsoft Teams – Which Should You Use?
By
|
One of the decisions many instructors will have to make this year is which video conferencing platform they will use for virtual sessions, office hours, and other meetings that may take place remotely. Since the basic features of video calls with Teams and Zoom are nearly identical, it mostly comes down to personal preference, but…
-
Facilitating Online Student Presentations (Synchronous)
By
|
This article contains strategies for preparing your students to give awesome presentations in synchronous online classes over videoconferencing programs. While many of the fundamentals of making strong in-person presentations apply to presenting online, the online element adds an extra layer of technical competencies and media-specific best practices for your students to consider. The aim of…
-
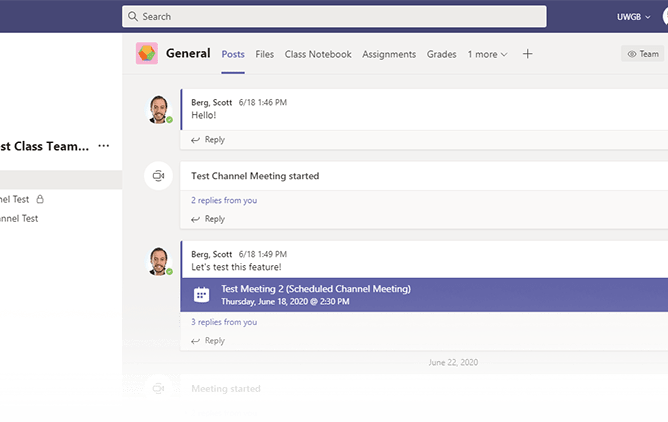
Microsoft Teams for Courses
By
|
This guide is intended to give an overview of the features of Teams that can be useful in teaching your courses, how to create and set up a team for your class, and how your class team and Canvas course can be used together to serve the instructional needs of your course.

