In Summer 2024, Canvas will officially roll out its “Discussions Redesign,” which will bring a visual refresh to Canvas Discussions while adding some new features. UW-Green Bay will be turning on the redesign between the Spring and Summer terms on Monday, May 13, 2024. On this date, all discussions will automatically upgrade to the redesign with no action needed from instructors. Read this post to learn about the new features coming to Discussions and where to look for familiar buttons that have changed locations within the Discussions Redesign.
New Features
The Discussions Redesign adds the following new ways for students and instructors to interact and to view discussion activity:
Anonymous Discussions

With the Discussions Redesign, the options shown when creating a new discussion in a Canvas course remain largely unchanged except for the addition of a setting that allows instructors to enable full or partial anonymity while setting up an ungraded discussion. With “full” anonymity, all student replies will appear anonymously without the student’s name and profile picture. With “partial” anonymity, students can choose whether to reveal their name and profile picture while making a reply. Anonymity only applies to students; instructor posts and replies are always shown with names and profile pictures. If you allow students to create their own discussion topics, a new setting in the discussion options for your course allows you to choose whether students can create anonymous discussions.
@ Mentions
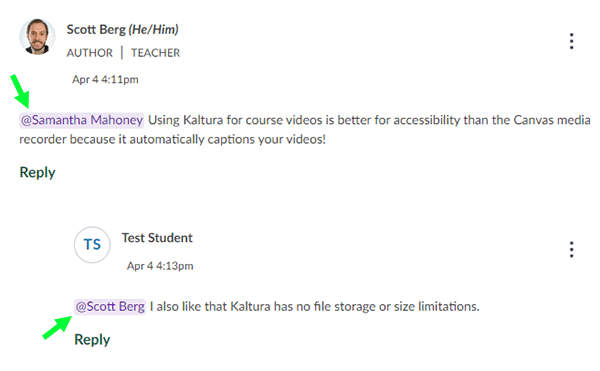
With the Discussions Redesign, discussion participants can mention an instructor or student in their replies by typing “@” and the beginning of a person’s name and then selecting the full name from a list of matches from the class roster that appears. Mentioned names are highlighted in the post and will trigger a notification for the mentioned person if they have the “New Mention” notification type enabled in their Canvas Notifications settings. Students and instructors can use this feature to more clearly identify who they are responding to in a discussion thread and get their attention.
Quote Reply
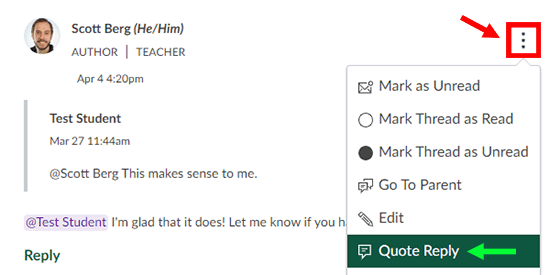
The Discussions Redesign has a new “Quote Reply” action which lets you include the contents of the post you are replying to within your reply. Using this feature will help add clarity to long discussion threads when replying to a post that is higher up in the thread. You can find the Quote Reply option within the options menu (the three vertical dots icon) of any discussion reply.
Multiple Viewing Options for Discussion Threads
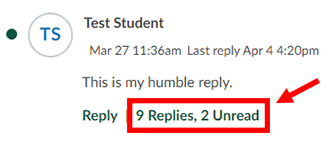
The Discussions Redesign offers a more condensed initial view where only the top-level replies to the topic are visible after opening a discussion. If a reply to the main topic has threaded replies (i.e., replies to the reply) “underneath” it, they are initially hidden, and the post will have a link under its contents which reports the number of threaded replies that are “underneath” that post. You can select that link to reveal the threaded replies in either an “Inline View,” which shows all replies underneath one another with varying indentation (like the older discussions design does), or a “Split View,” which shows threaded replies in a side panel that flies in from the right side of the screen.

You can switch between using the Inline and Split view modes with the View Inline / View Split Screen button at the top of the discussion page. When using Inline View, you can select the Expand Threads button at the top of the discussion to quickly reveal all threaded replies at once.
Edit History
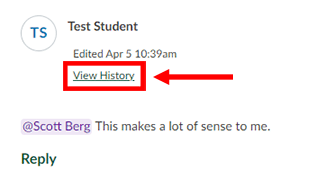
If a student edits a reply after posting it, Canvas will now keep each version of that reply in an “edit history” that is available to instructors. Instructors will see a “view history” link on any reply that a student edited after posting and can select it to view that reply’s previous versions. Students can only view the edit history of their own replies.
Coming Soon: Discussion Checkpoints!
Canvas will soon (finally) be adding the oft-requested feature for supporting multiple due dates in a discussion. This feature may not yet be available when we enable the Discussions Redesign in May, but Canvas plans to add it during Summer 2024. With this feature, instructors will be able to easily set separate due dates for initial posts and for replies to peers’ posts within the same discussion, which will help automate reminders for students by adding calendar and to-do list items for each “checkpoint.” Watch for more information on this feature as it gets closer to release!
New Locations for Important Buttons
Don’t get lost within the Discussions Redesign by taking note of the following new locations for some often-used buttons:
Edit Button
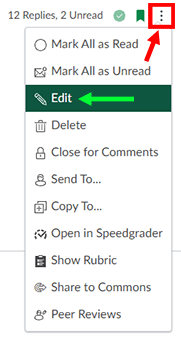
The Edit button is moving from its prominent position at the top of the discussion page to being tucked within the options (three dots) menu found in the top-right corner of the discussion topic. Look for the Edit link in that options menu whenever you want to adjust an existing discussion’s settings.
Group Discussion Navigation
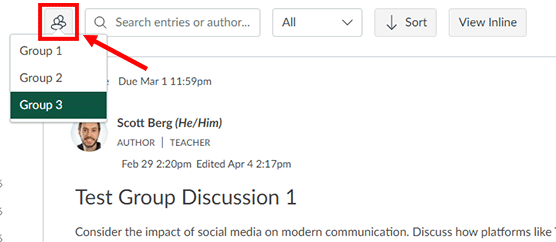
Group discussions will no longer show a blue box at the top of the page with the links for accessing each individual discussion. Instead, a group discussion will have a button with the “groups” icon in the top-left corner which you can select to switch between the discussions of each group.
Publishing and Subscribing
![]()
The buttons for publishing a discussion and subscribing to it (for notifications) have shrunk into smaller icons that can be found next to the options (three dots) menu in the top-right corner of the discussion topic. You can select these smaller publish and subscribe icons to publish or unpublish a discussion and subscribe or unsubscribe to a discussion.
Ready, Set, Discuss!
Knowledge of these new features and interface changes is all you need for a smooth transition to using the Discussions Redesign in your courses. Your existing discussions will automatically upgrade on May 13 with all existing topics and replies retained. We hope that the fresh look and new features will facilitate more robust interactions within your courses! If you want to discuss ideas for using Canvas discussions in your course with a member of our team, we encourage you to request a CATL Consultation or reach out to us at catl@uwgb.edu.