Tag: online
-
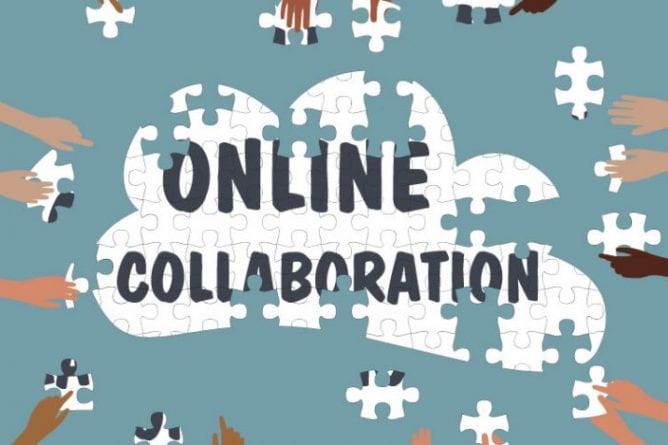
Up and Running with Remote Group Work
By
|
How can we design collaborative activities that are a quality learning experience for students? This post provides some considerations for designing group work for student success, how to assess group work, and a few tools to consider for facilitating such collaborative projects.
-
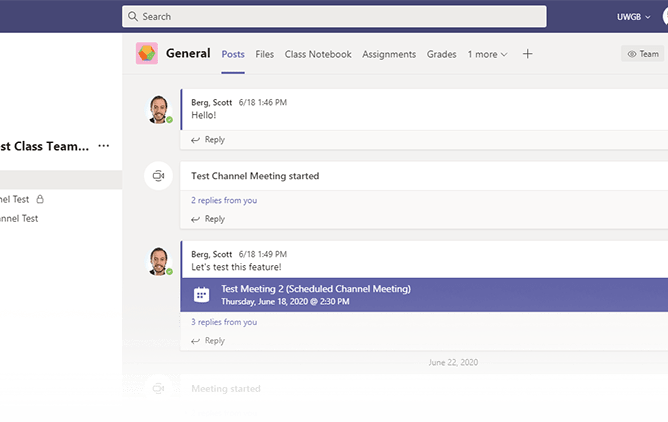
Microsoft Teams for Courses
By
|
This guide is intended to give an overview of the features of Teams that can be useful in teaching your courses, how to create and set up a team for your class, and how your class team and Canvas course can be used together to serve the instructional needs of your course.
-
An Online Core
By
|
What is an online core? An online core is the center around which your course pivots between the face-to-face and distance environment. Even if you are teaching fully online, you are likely bringing a face-to-face course to the online environment. The purpose of the online core is enable all your learners to achieve full course…

