Tag: meeting
-
Using Zoom for Office Hours
By
|
Whether your course is held completely online, face-to-face, or somewhere in between, offering your students the opportunity to meet for office hours remotely rather than just in person is a great way to offer additional flexibility and help meet your students’ needs. With its robust Canvas integration, Zoom is a solid choice for virtual office hours.
-
Using Zoom for Class Meetings
By
|
Planning on using Zoom for a virtual classroom course? There’s a lot of great documentation out there on Zoom and the Zoom Canvas integration, but sometimes it’s hard to figure out how to get started. To help you out, we’ve collected some Zoom guides and repackaged them in a way that covers the basics for…
-
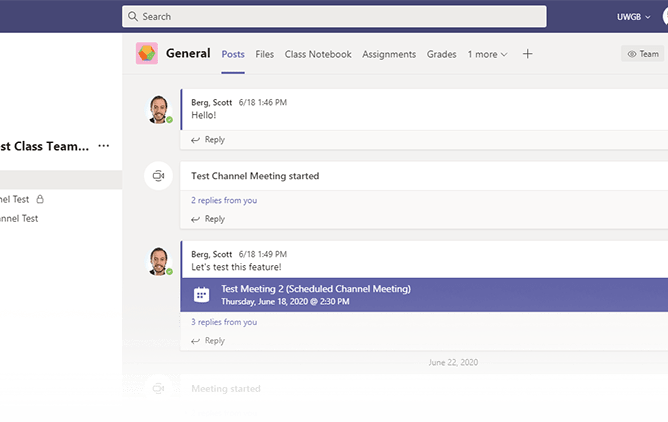
Microsoft Teams for Courses
By
|
This guide is intended to give an overview of the features of Teams that can be useful in teaching your courses, how to create and set up a team for your class, and how your class team and Canvas course can be used together to serve the instructional needs of your course.

