Tag: Group Work
-
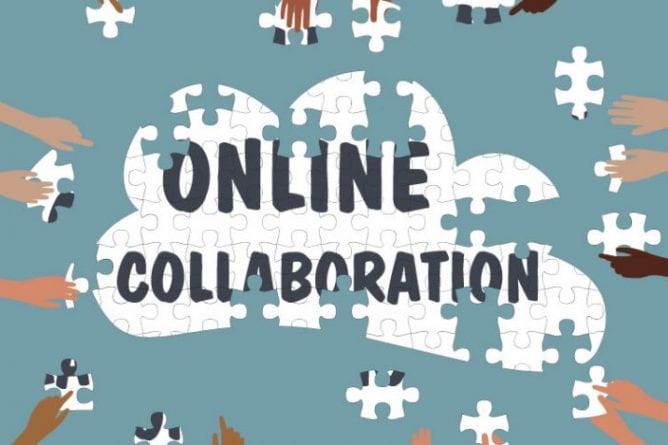
Up and Running with Remote Group Work
By
|
How can we design collaborative activities that are a quality learning experience for students? This post provides some considerations for designing group work for student success, how to assess group work, and a few tools to consider for facilitating such collaborative projects.

