If you’ve been teaching for a while, “transparency” is probably a buzzword you’re accustomed to hearing by now. In several CATL resources, we’ve highlighted the Transparency in Learning and Teaching (TiLT) framework, which is designed to help instructors clearly communicate the purpose, task, and criteria of a learning activity. In this article, however, we’ll be covering some other ways you can incorporate transparency in your course, as well as the features built into Canvas that will allow you to do so. In each section we will highlight how these features are beneficial to both you and your students. When students and instructors are on the same page regarding grades, it can alleviate a lot of potential problems and unnecessary stress.
Set Up a Grading Scheme
When you create your syllabus, one of the pieces that you need to include is a grading scale, or how you plan on correlating grade percentages with letter grades. Instructors can generally decide which percentage range to set for each letter grade as long as they use UWGB’s A-AB letter scale; however, some departments or programs may have a set grading scale.
Regardless of what scale you use, it is best practice to set up a grading scheme in Canvas that matches what you have in your syllabus. This will tell Canvas what overall letter grade to display in your Canvas gradebook when a student’s overall score falls within a certain percentage range (e.g., AB: < 92% to 89%).

How it helps students: Setting a grading scheme will give students a better idea of what their overall letter grade in the course is at any point during the semester.
How it helps you: Establishing your grading scheme in Canvas will make it easier to see at a glance how your students are doing in your class, which is helpful for submitting Navigate360 progress reports. Using a Canvas grading scheme is also a necessary step if you plan on using the “sync to SIS” feature for sending final grades to SIS.
Regularly Enter Grades, Including Work Submitted Outside of Canvas
Most courses have some activities or metrics that factor into grading that don’t include an actual student submission in Canvas, such as participation points or in-class activities. To record these grades in Canvas, you will need to set up no-submission Canvas assignments, which are assignments that create a column in the Canvas gradebook where you can simply enter students’ scores. Though many instructors wait until the end of the semester to enter these scores, updating them on a weekly or biweekly basis will help keep you and your students on track. For recurring points like participation, you may wish to lump together points by week or unit (e.g., create an assignment for “Week 1 Participation,” “Week 2 Participation,” etc.).
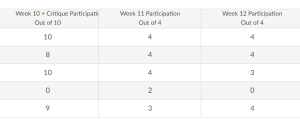
How it helps students: Factoring these grades into your course as you go will help students get a more well-rounded picture of where they stand in your class. It also makes the importance of regular participation and attendance more evident to students.
How it helps you: Regularly entering or updating scores for things like participation will prevent the headache of entering them all at the end of the semester. It can also give you a sense if there are students that may need an intervention from a professional advisor due to poor attendance (in these cases, you can issue an hoc Navigate360 attendance alert for students of concern).
Enter Zeroes for Missing Work
One of the most deceptive parts about grades in Canvas is that, by default, missing work does not negatively impact a student’s overall grade in a Canvas course. When calculating the total grade of a student, Canvas ignores any assignment for which no grade has been entered, regardless of due date. The result of this is that students with missing work may see a grade in Canvas that is artificially inflated. To combat this, you can manually enter zeroes for missing work on a regular basis, but Canvas also has two features that can automate part of the process.
Set a Canvas Late Policy
You can set a late work policy in Canvas so that all missing submissions will be automatically set to “zero” after a due date has passed. If enabled during an active course, it will also retroactively apply “zeroes” to all missing work from past assignments. Note that the late policy only affects assignments in which students need to submit something in Canvas (Canvas quizzes, graded discussions, and assignments with the “online” submission type).

Set Default Score as “Zero”
For individual assignments, including “no submission” and “on paper” assignments, you can set the score of all students without a graded submission to “zero” with just two clicks by setting zero as the assignment’s default grade. This is especially important to do at the end of the semester, but you can do it throughout the semester whenever you have finished grading submissions for an assignment that is past due.
How it helps students: Students will be able to see how their missing work impacts their overall grade, preventing any “gotchas” at the end of the semester where a student finds out their actual grade is much worse than that what Canvas would have them believe.
How it helps you: Before exporting final grades to SIS at the end of the semester, it is crucial that all missing work is set to “zero” to ensure that grades are accurate. Both the “late work policy” feature and the “default grade” feature remove some of the labor of entering those zeroes manually. Using these features will also ensure more accurate midterm grades, should you choose to post them.
Other Considerations
While the suggestions above apply to nearly every instructor and course, regardless of pedagogical style or modality, the following features may or may not apply to your own courses.
If you have final grades broken down by weighted percentages in your syllabus, you can set up your gradebook to follow the same weighting scheme with a few extra steps of setup. Start by creating assignment groups and then setting those groups to be weighted based on percentage. By using weighted assignments groups, you can be confident that the way things are weighted in your syllabus matches what’s in your gradebook.
Using rubrics to assess student work is a great strategy for grading transparency because it allows students to see exactly what criteria you are assessing them with and what they are expected to do to receive a satisfactory grade. While you can add a rubric as a Word doc to an assignment or discussion description, you can also create your rubrics right in Canvas and use them for grading. You can fill out Canvas rubrics in SpeedGrader to optimize your grading workflow, plus if the rubric has points, Canvas will calculate the point total automatically.
Many online assessment tools like Canvas quizzes, PlayPosit bulbs, and textbook quizzing integrations have the option of including both auto-graded questions, like multiple-choice, and manually graded questions, like essay questions. The problem arises when a student completes an auto-graded quiz and then sees a score that is artificially lowered only because the instructor has not yet graded some questions. Besides regularly keeping up with grading these types of manually reviewed questions, it might also be helpful to include a note in the assessment description so students are aware that their quiz score will not be accurate until you have had a chance to review and update their scores. If the quiz is tied to a Canvas gradebook column, you can also choose to set the assignment’s grades to be manually posted so that students do not see grades until you have had a chance to review them.
Questions?
You can get 24/7 support from Canvas by live chat, phone, or email by clicking the “Help” button in the Canvas global navigation menu bar on the left side of any page in Canvas. They are the experts on all of these features in Canvas and can help walk you through the steps if you have questions.
As always, CATL is also here to help as well. If you want to discuss the features above or any other strategies for making your grading more transparent, fill out our consultation request form to schedule a meeting with a member of the CATL team.


