We’ve all been there: someone told you to finish that thing, and you remember seeing the file somewhere a few weeks ago, but you just can’t remember where you saved it. Or when it’s due. Or maybe even what it was called. Maybe it was this file titled “download_040521”? No wait… maybe download_064053?
Now imagine yourself in that same situation, but you’re a student. Between unclear file names, multiple methods of communication, and so many places where information can be posted, it can be frustrating to keep track of all the details in an online class. That’s where organization and consistency in how you use Canvas can save your students a lot of headaches and you from the burden of answering a dozen emails a day from confused students. In fact, in a recent survey conducted by UW-La Crosse, students cited clear organization in Canvas as one of the most important things their instructors did that helped them during their Fall 2020 classes. Read on for some suggestions on getting more organized in Canvas so you can help your students be more successful in your classes.
Organizing Course Content
When teaching online, an important consideration is how to arrange and present your content. For maximum clarity and visibility, we recommend organizing your content in modules on the home page. Students are generally used to working through online content sequentially, so arranging modules chronologically with the first week/unit at the top is ideal. You could also arrange your course’s modules in reverse chronological order, publishing the most recent one at the start of each unit/week, so the current module is always at the top of the page. If arranging your content chronologically doesn’t seem like a good fit for your class, you could also try grouping content in modules by project instead.

Once you have decided how you would like to set up your modules, consider the order in which the content within the modules appears. The first item in a module is nearly always a page. This page should provide students with the context they need to successfully read/watch the necessary materials and complete the necessary activities for the week or unit. You can also use this page to provide an introductory paragraph with other necessary contextual information, as well as the learning objectives or goals for the unit/week. Depending on the depth of the material, you may also consider breaking this information down into multiple pages.
For example, your overview page in each module might include:
Briefly introduce the materials and concepts covered in the module.
Provide any necessary background information students may need to know before engaging with the "meat" of the content.
You can also link to relevant, optional "pre-reading" materials that might be useful for some students to review before diving into the new content.
Concretely describe what you would like students to know or be able to do by the end of the week/unit's activities.
For more on crafting outcomes, see this CATL blog post on how to create course learning outcomes.
Link to online articles or documents uploaded in the files area in Canvas.
Make sure all readings are accessible—PDF scans of physical textbooks, for example, are not usually parsable by screen readers unless they have been OCR scanned.
A quick way to check: can you copy and paste the text?
Embed your pre-recorded lectures for the module in sequential order.
Try to break down lectures into shorter, more digestible videos. Studies have shown that 6—9 minutes may be the sweet spot, and a conversational tone is equally important (Brame, 2016).
Link directly to Canvas activities that students are to complete for the week/unit (assignments, discussions, etc.). Include both graded and non-graded activities.
After the overview page, add any relevant Canvas activities to the module, such as discussions, assignments, and quizzes, all with appropriate, descriptive, and consistent names. If you are using a weekly or unit-based module system, only add the activities that will be due that week/unit. In general, all Canvas assignments, discussions, and quizzes should also have due dates assigned to them in Canvas, as this will add the item to students’ to-do list and calendar in Canvas. These due dates, combined with adding those activities to the appropriate module, will let students see at a glance what is due by the end of the week or unit. Keep the content in the modules simple and high-level in terms of information—save the specifics for the assignment, discussion, or quiz details.
Linking Related Materials
It may be tempting to link all your readings, resources, or other materials for a unit in the modules on the home page, but the more content students see in the module, the more overwhelmed they will feel. Instead, it is a good idea to keep materials related to each project, assignment, or other activity in the activity description itself.
With Canvas’s Rich Content Editor, which is what you use to edit the descriptions of assignments, quizzes, and discussions, you can add links to files (documents that you have uploaded to the files area), content within Canvas (published pages, discussions, assignments, etc.) and external URLs (online articles or other websites that have content or activities you would like students to engage with). You can also embed videos that you have created (Kaltura/My Media videos) or videos from other sources that support embed codes (YouTube, Vimeo, etc.). Use this to your advantage by linking all relevant materials needed for completing an activity in the description for said activity. After you’re finished, it’s a good idea to check over the links in your course with Canvas’s link validator tool to make sure you don’t have any broken links.
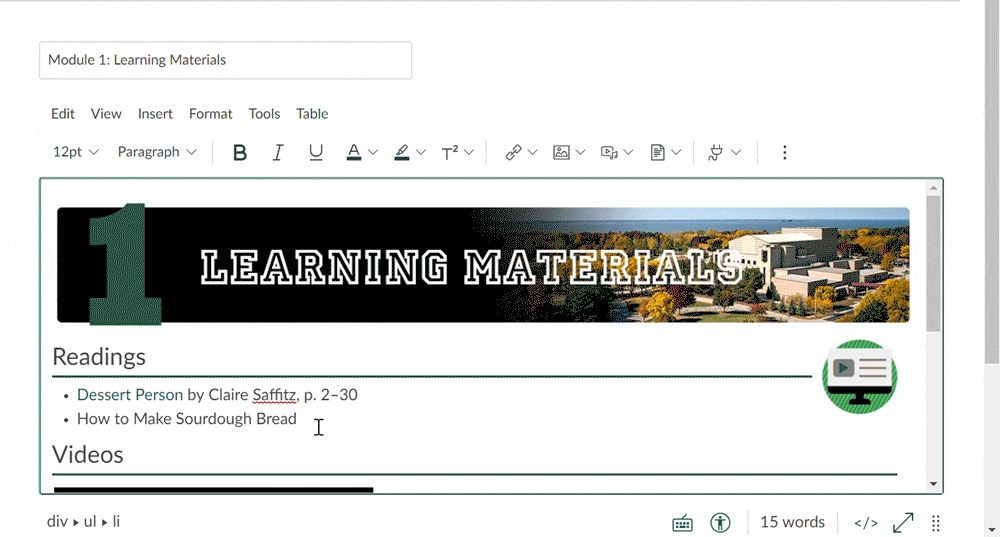
It’s not enough to just add links, however. Any materials that you would like students to engage with also require clear, concise instructions for what you would like students to do with the content that you’ve linked.
Here are some questions to consider when you are adding materials to your assignments, discussions, and other areas of Canvas:
Use the exact name of the article or video, or a clear, concise description for the inline text when you create a link.
For an article, for example, is your intention for students to skim it? Do a close read? Annotate it? Take detailed notes?
Include page numbers for readings and timestamps for videos, when applicable.
This information also allows students to better gauge the amount of time they will need to complete an activity.
Provide instructions on how you would like students to apply what they have learned/accomplished from the linked material to the activity.
Decide if you want students' use of the material to be open-ended or specific (e.g. for a discussion, do you want students to submit a free-form reflection on the reading, or answer specific discussion questions?).
Consistency is Key
No matter how you decide to organize your course, it’s important to keep things as consistent as possible from week to week or unit to unit. This includes:
- File naming conventions
- Assignment/discussion/quiz naming conventions
- Layouts on pages
- Layouts in modules
- When, where, and how students can find the instructions for an assignment/discussion/quiz
- When, where, and how students are to submit an assignment/discussion post/quiz
You’ll find that students will become quickly habituated to doing things a certain way, so if you change up, for example, the location in which students can find the weekly PowerPoint slides, it will likely disrupt students’ learning and cause unnecessary confusion and frustration. Studies have shown that consistency in course design is one of the keys to student success in an online environment (Swan, et al, 2000).
Other Ideas
Have you found other creative and effective ways to organize your course content in Canvas? Let us know by dropping a comment below! Or perhaps there’s something you read about here that you’d like some help implementing in your own course—consider emailing us at catl@uwgb.edu or filling out our consultation request form to chat with a CATL member.
The content of this post has been adapted from CATL’s Pandemic to Online Teaching course from January 2020.
I use emojis in each module to help students recognize what they have to do
A looking glass in front of the learning objectives
A book in front of reading assignment
A pencil in front of writing assignment
A person with raised hand in front of the discussion forum
Great tip! When used sparingly but consistently, emojis are a great visual indicator to include in an item’s name or page’s header to help denote the different types of assignments or content in your course.