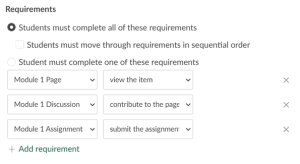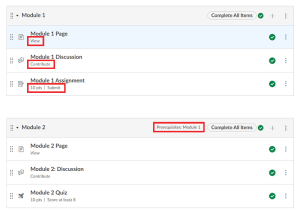Inclement weather, natural disasters, or other emergencies may lead to an extended loss of in-person class time. CATL has put together some resources below that may help you in planning for the inability to meet in person, and how you may continue to speak with students, guide their learning, and collect assignments and assessments.
Preliminary Planning
When you begin planning for a transition to remote learning, consider what learning objectives you need to cover while your course is not meeting in person. Whether you will be assessing those objectives during the alternative delivery time or when face-to-face meetings resume, you’ll need to consider what instructional materials and activities are needed to help students reach the course goals and objectives in the interim.
Here are some steps you may want to follow when switching modalities on short notice.
- Identify learning objectives and subtopics that will need alternative delivery.
- Create a course outline and use it as a guide for creating modules in Canvas. If you don’t plan on using Canvas, consider recording your outline somewhere anyway to help keep your courses on track. Sometimes considering what you plan on assessing will help you determine how to structure your outline.
- Identify teaching materials that you’re already using that can be easily uploaded to Canvas or delivered to students digitally.
- Develop a communication strategy for conveying information that you would normally only mention in class (through email, Canvas Announcements, Microsoft Teams, Slack, etc.).
- Identify gaps in teaching materials and consider how you will address them. This might mean the creation of additional documents and resources, recorded lectures, online meetings, etc.
- Consider how you’d like to include interactive elements of your class. This could mean video meetings during scheduled class time, asynchronous discussion boards, one-on-one virtual meetings with students, etc.
It’s important to consider that when your students enrolled, they were anticipating a course with a different modality, whether that was face-to-face or some combination of face-to-face and online. As you plan around not being able to meet in-person, consider the following.
- Students may require additional accommodations that weren’t needed in your face-to-face class. This might mean closed captioning videos, or using screen readers to read digital documents. Also consider that in a large-scale event, the turnaround time for accommodating requests may be delayed.
- Avoid introducing new tools and technologies mid-semester that create additional barriers for students, such as asking your students to purchase new software programs or publisher access codes.
- Avoid scheduling “real-time” events outside of times your class was scheduled.
Another important consideration is that your students may be directly impacted by the event. Consider how you can accommodate those requests.
Presenting Information
Record lectures
When you want to record some of your course lectures, think about chunking up your lecture into about 10-minute segments so that students will be able to digest the material in smaller chunks. It is also good practice to consider the “drop-off” rate for students watching videos, which is about at 6–7 minutes. UWGB’s supported tool for recording video lectures is Kaltura. You can use the browser-based Kaltura webcam recorder to record simple webcam videos or the Kaltura Capture application to record a combination of webcam video, audio narration, and content on your computer screen, such as PowerPoint slides. Videos recorded with the Kaltura webcam recorder or Kaltura Capture are uploaded to your Kaltura (My Media) library and can then be embedded in Canvas pages.
Hold synchronous sessions
Synchronous sessions allow you and your students to communicate and view materials at the same time. UWGB supports both Microsoft Teams and Zoom for video conferencing, though Zoom is preferred for class sessions because of its robust Canvas integration. Both tools include many useful features for holding class sessions, such as the ability to screen share and use breakout rooms.
Some caveats to consider:
- Not all students may have reliable internet access with the bandwidth and stability to support video conferencing. You may wish to check with your students to see if they have any concerns about joining synchronous sessions. You can also share resources about call-in audio-only options for Zoom or Teams.
- Decide if you would like to record class sessions so students can watch if they are unable to attend, or if you will communicate another method students should use to make up missed class time (getting notes from a peer, referring to lecture notes that will be posted in Canvas, etc.). For students with internet bandwidth issues, streaming a recording (or even downloading it for offline viewing) takes a lot less bandwidth than joining a live video meeting, so you may wish to take this into consideration when making your decision.
- Ask students to download the Zoom desktop app and log in with their UWGB credentials before joining a Zoom meeting (or the Microsoft Teams app, if using Teams). For students that don’t have access to a computer, you can direct them to the Microsoft Teams and Zoom apps for iOS and Android.
- Some students might be hesitant to share audio and/or video, so encourage them to ask questions via the “chat” feature or “raise your hand” feature, if they can use audio. If you ask students to turn on their webcams, normalize using virtual backgrounds, as some students may not have access to a private, distraction-free workspace.
- Inevitably, someone will forget to unmute when speaking, someone will forget to re-mute themselves when there is background noise, and someone will be interrupted by a child or younger sibling shouting in the background or a pet seeking some screen time. Acknowledge that these things will happen, and share a quick laugh when they do.
Upload materials to Canvas
Instructors interested in using Canvas as a central repository for their class can make use of the Home/Modules page to organize materials and store them in one place. This Canvas guide illustrates how to add files to modules in your Canvas course. “Pages” add extra functionality over files since they work like webpages (such as the ability to include hyperlinks, embed images and video, etc.), but need to be created within Canvas instead of via external apps like Word or PowerPoint.
Class Communications
Asynchronous (message board) discussions
Asynchronous discussions, like the Discussions tool in Canvas, allow students to interact with one another around a topic throughout an extended window of time that can span days, weeks, or your entire course.
When holding online discussions, instructors often follow one of two paths. The first is more of a monologue, or 1-on-1 question and response, in which students respond to a prompt to show you that they’re familiar with the material. This can be valuable for a knowledge check, but also has value in that students can compare their own knowledge and application to their peers. The requirement that students respond to your prompt is also followed up with a requirement to respond to one or two peer posts.
The second path is more of a true discussion, in that students may pick one of two or more perspectives to support with materials you’ve covered as a class and/or external research. Because there is more than one “correct” answer, this type of discussion can lead to greater back-and-forth between students, and more robust responses from students to one another. To learn more about using the Discussions tool in Canvas, see this Canvas guide.
Chat
Canvas has a built-in chat feature, reminiscent of the early 2000s AOL, MSN, and ICQ instant messenger programs. Consider enabling it in your Canvas course navigation for informal, real-time communication inside of Canvas.
Develop a class communication plan
Your students may not be accustomed to being online students. This may require extra communication on your part to keep everyone on track. Consider developing a weekly schedule to remind yourself when to send out information on the week’s activities, approaching deadlines, motivational messages, class-based feedback, and other timely messages.
Condense or Adapt Materials
Losing in-class meeting time may mean culling something from your course. As you weigh what to condense or cull, consider what content, activities, and assessments are absolutely essential to your course outcomes. Trying to cram everything in will be stressful for you and your students. Consider how you can still help students meet the course outcomes…
- with less content (e.g., are there slides, content knowledge, readings, in-class activities that are less vital to the course?)
- with online assessments (e.g., moving face-to-face exams to Canvas)
- with abbreviated assignments or activities that meet the same outcomes
Getting Help
The following resources are available to you and your students. In the event of a prolonged campus closure, consider communicating available resources to your students through email, Canvas, or whatever means you choose.
- Your contact information
Coursework, grading, extensions, extra attempts on online work, course policies
- Canvas Support | “Help” button in Canvas | (833) 811-3206
Canvas-related help and technical support
- Dean of Students | dos@uwgb.edu | (920) 465-2152
Standard bereavement procedure or the leave of absence bereavement procedure, extended absences, temporary impairments, grievances
- IT Service Desk | gbit@uwgb.edu | (920) 465-2309
General technology issues and concerns, including Microsoft Teams and Zoom
- Student Accessibility Services | sas@uwgb.edu | (920) 465-2841
Accommodation requests
- Wellness Center | wellnesscenter@uwgb.edu | (920) 465-2380
Counseling, consultations, health
As always, CATL is also here to support instructors teaching in every modality, in any situation. Feel free to email us (CATL@uwgb.edu) or request a consultation if you’d like to discuss your questions and concerns about transitioning to remote learning.