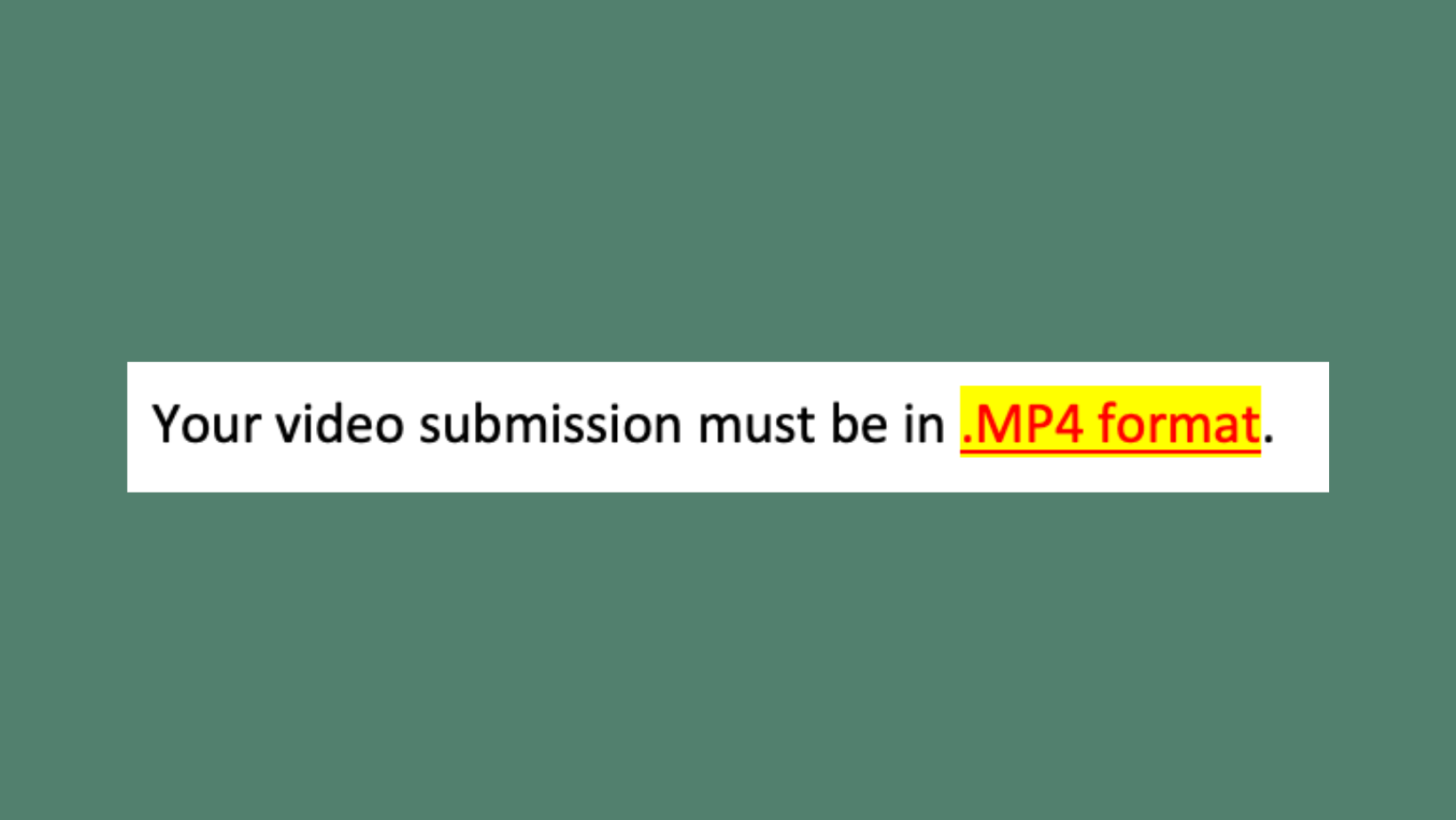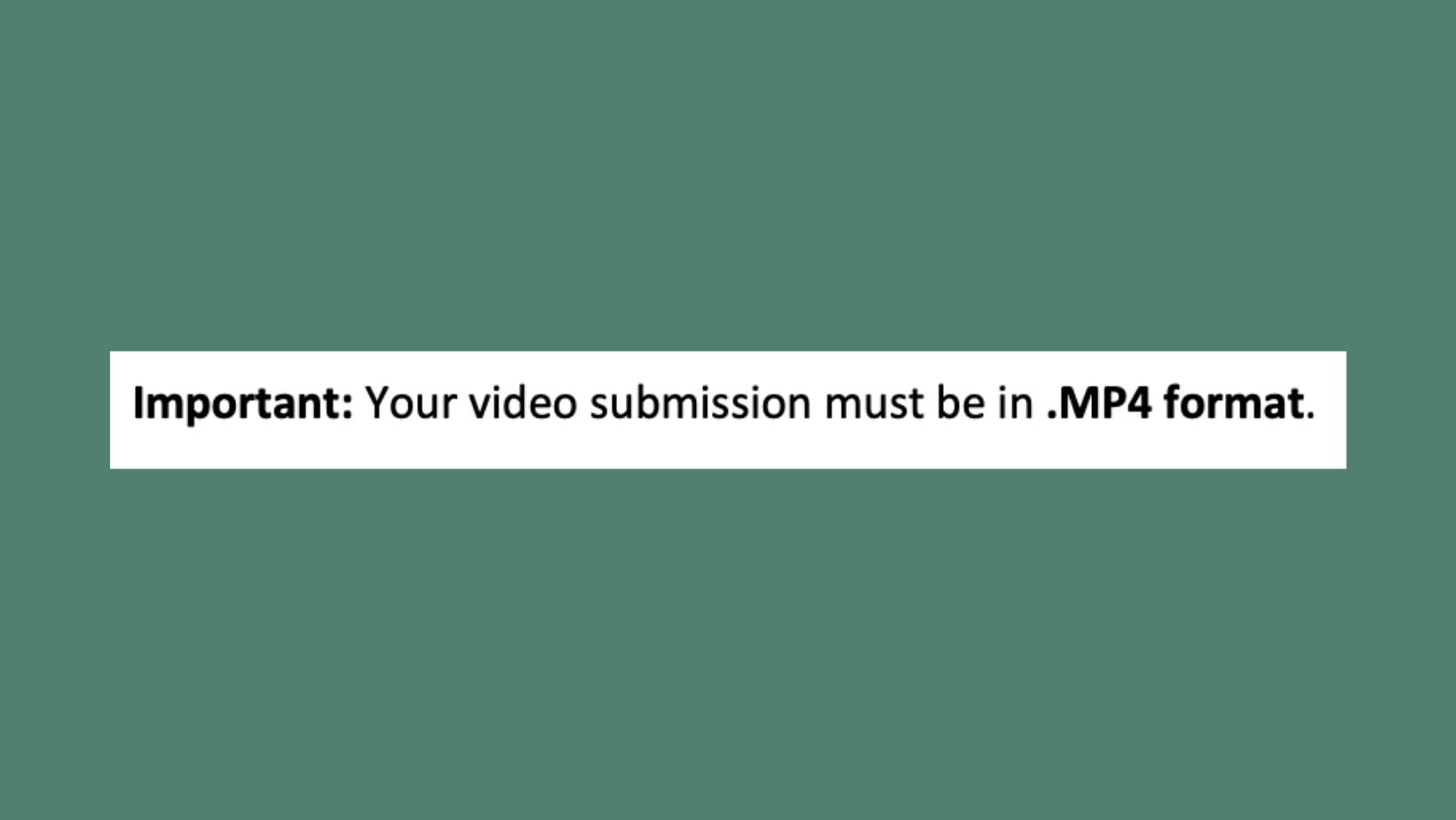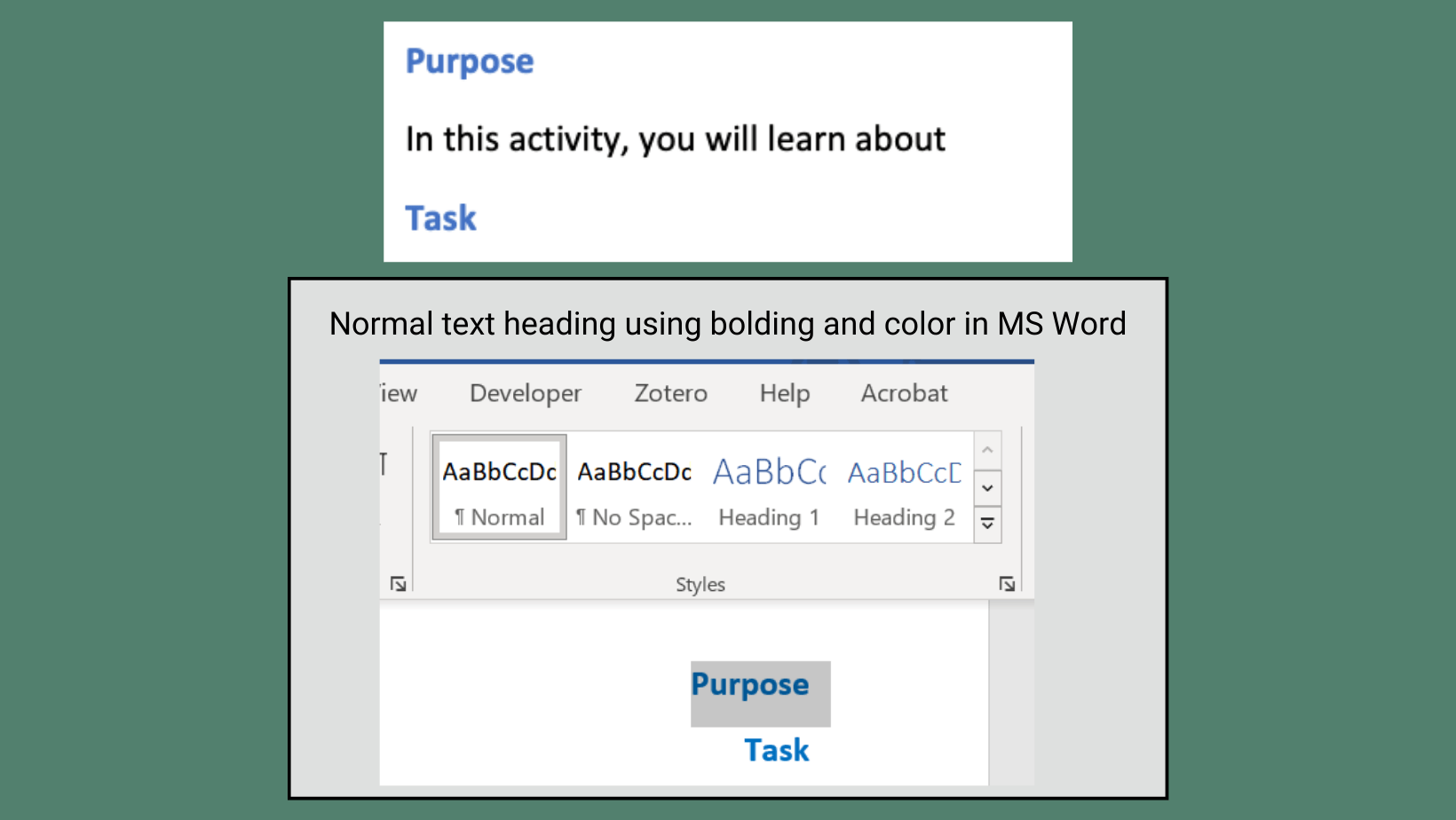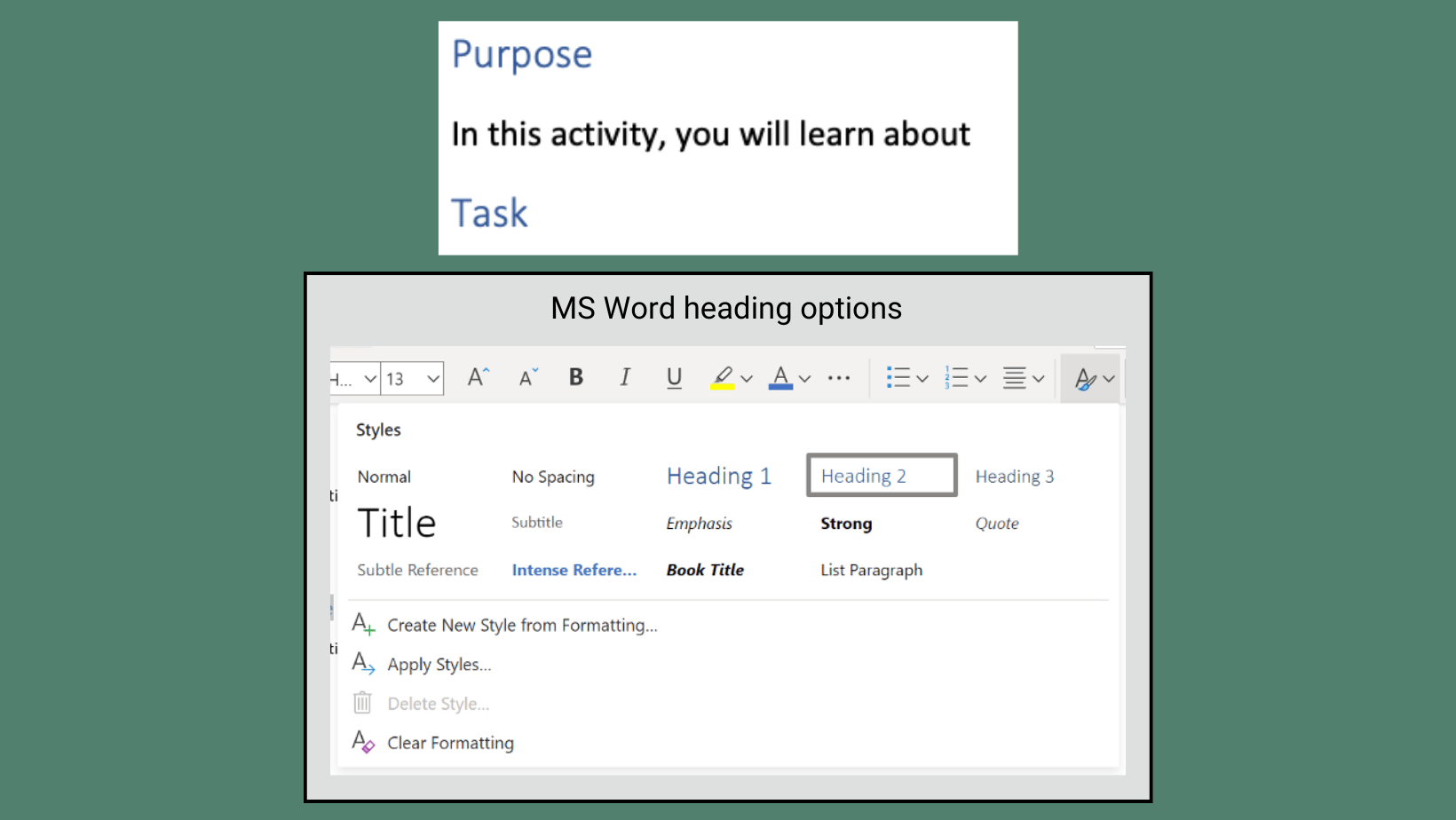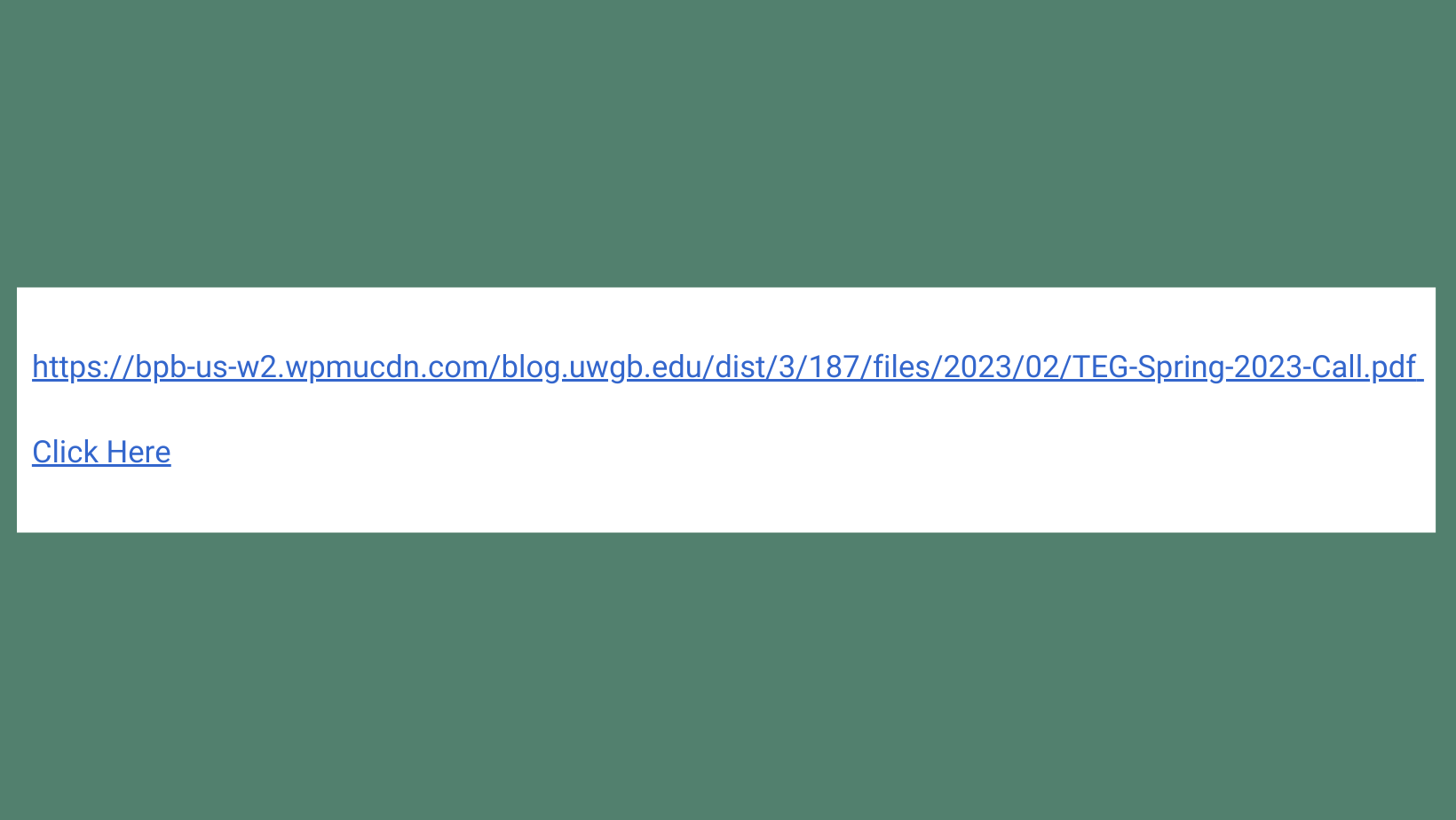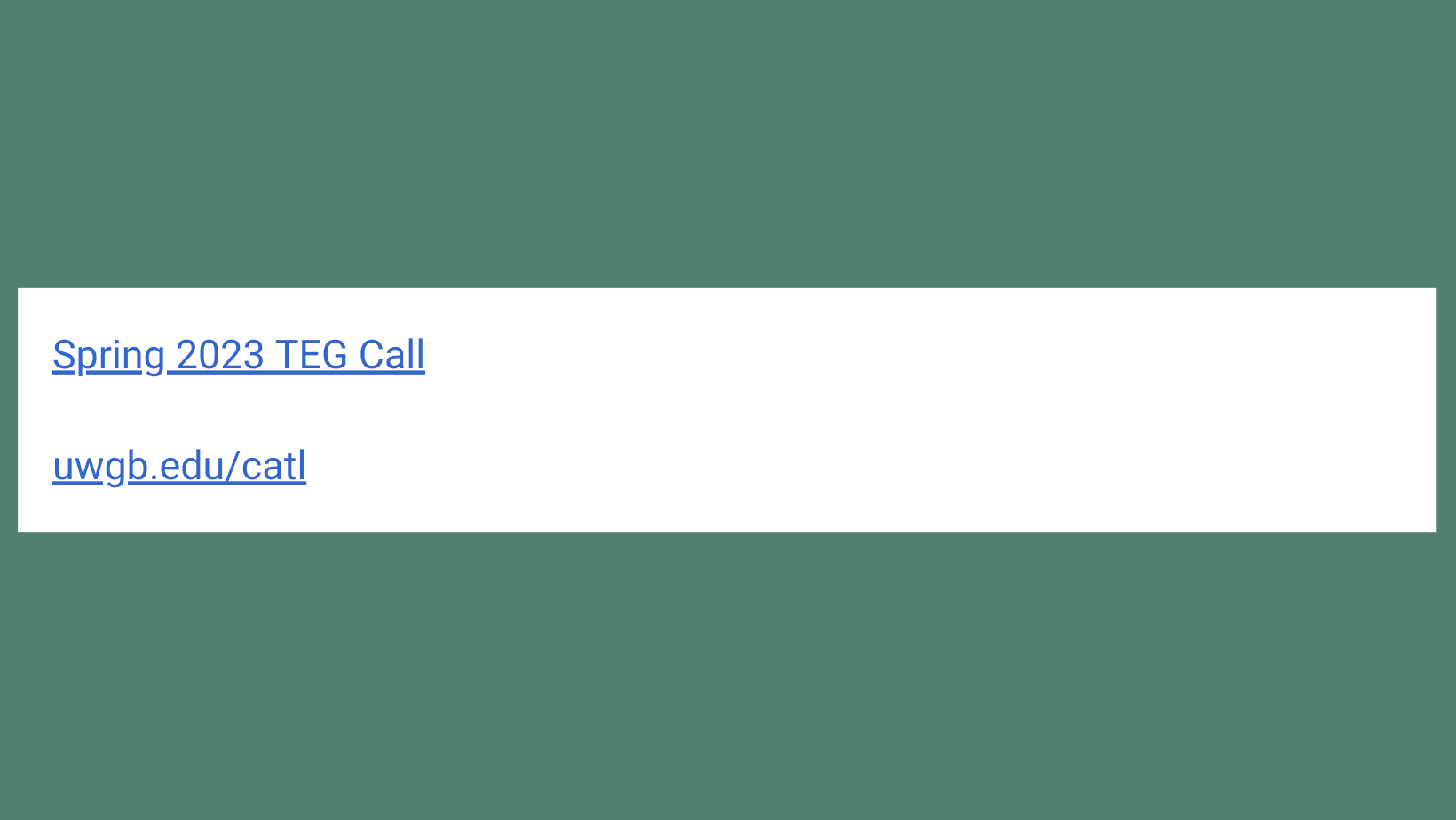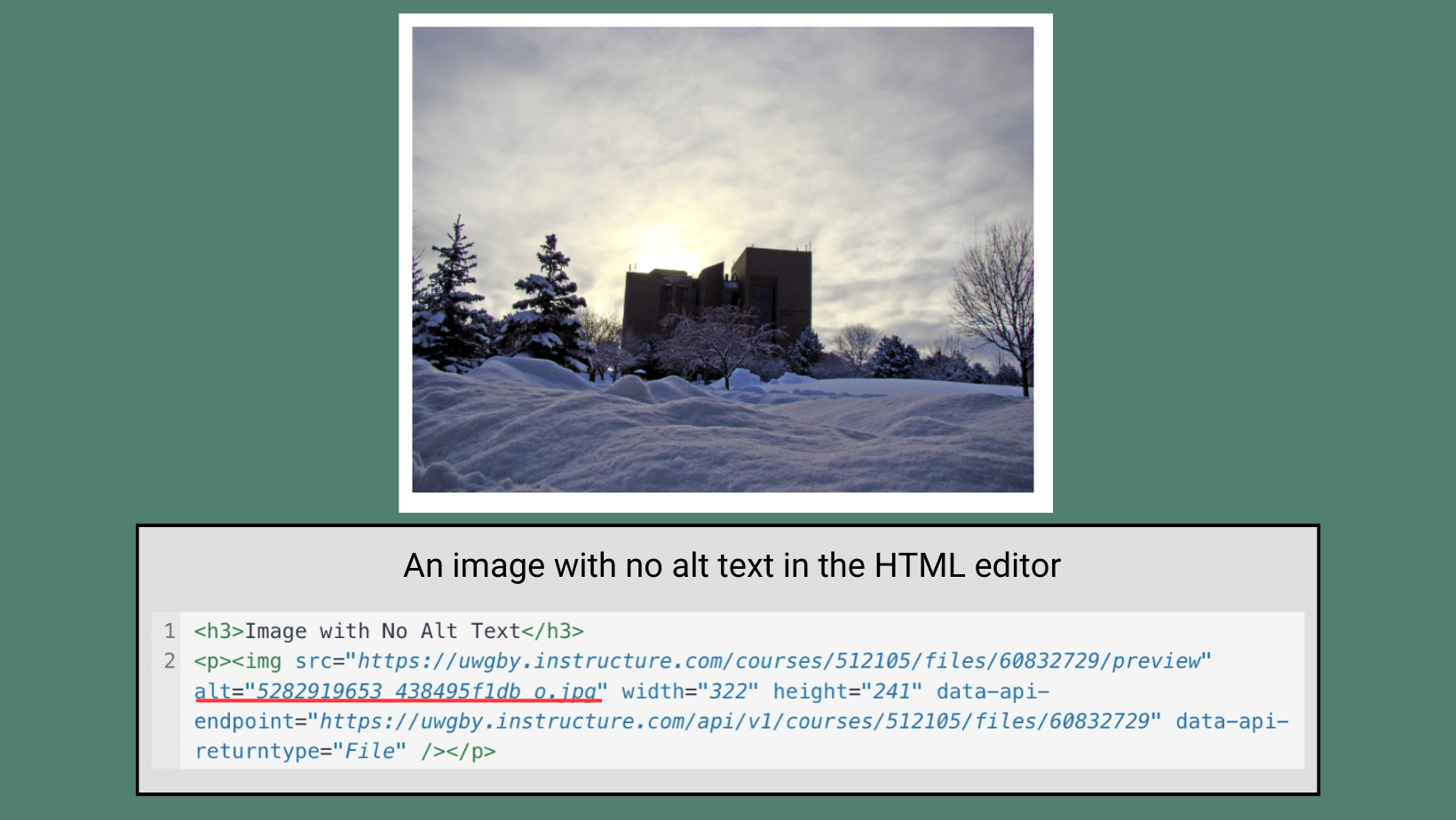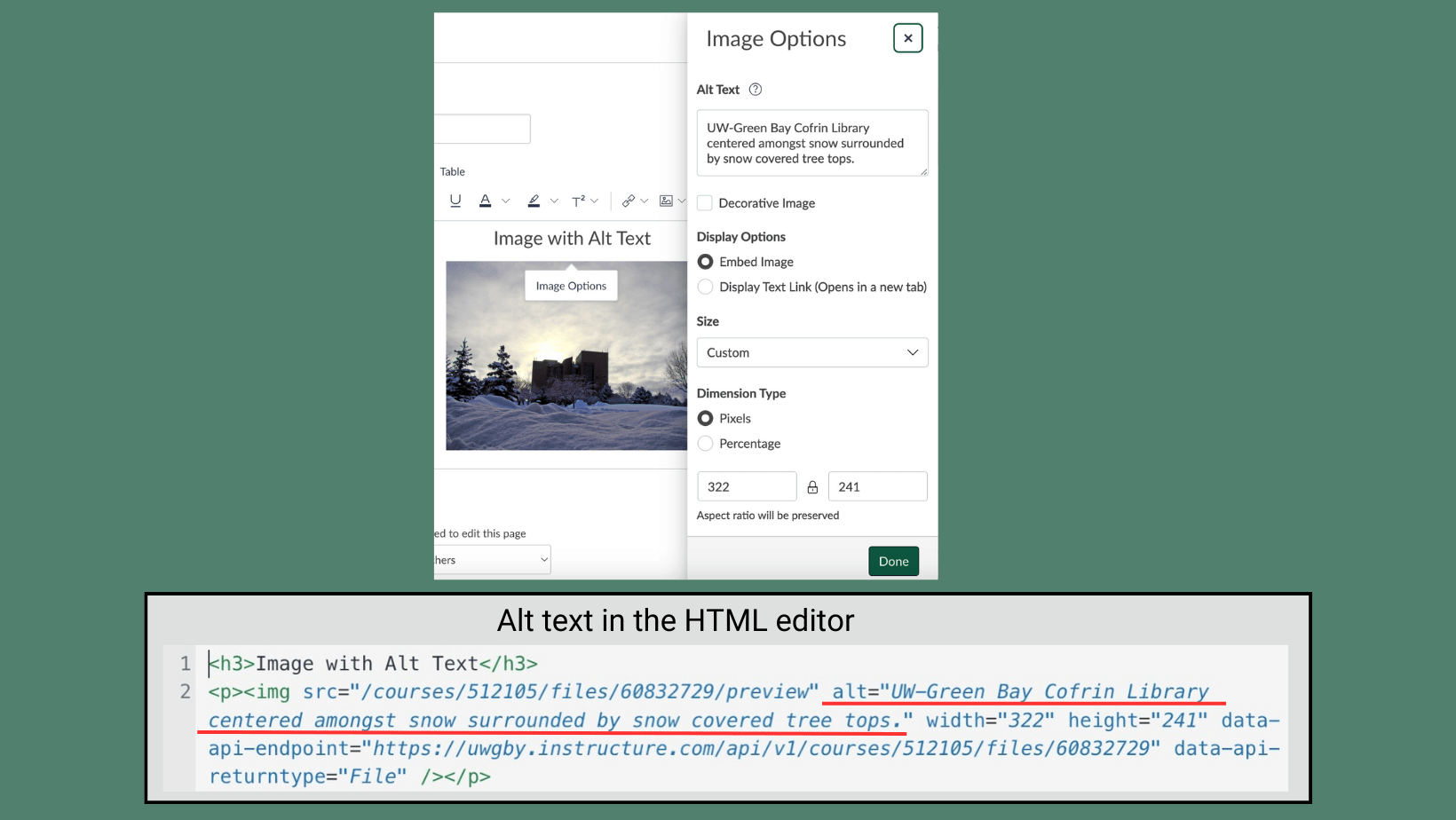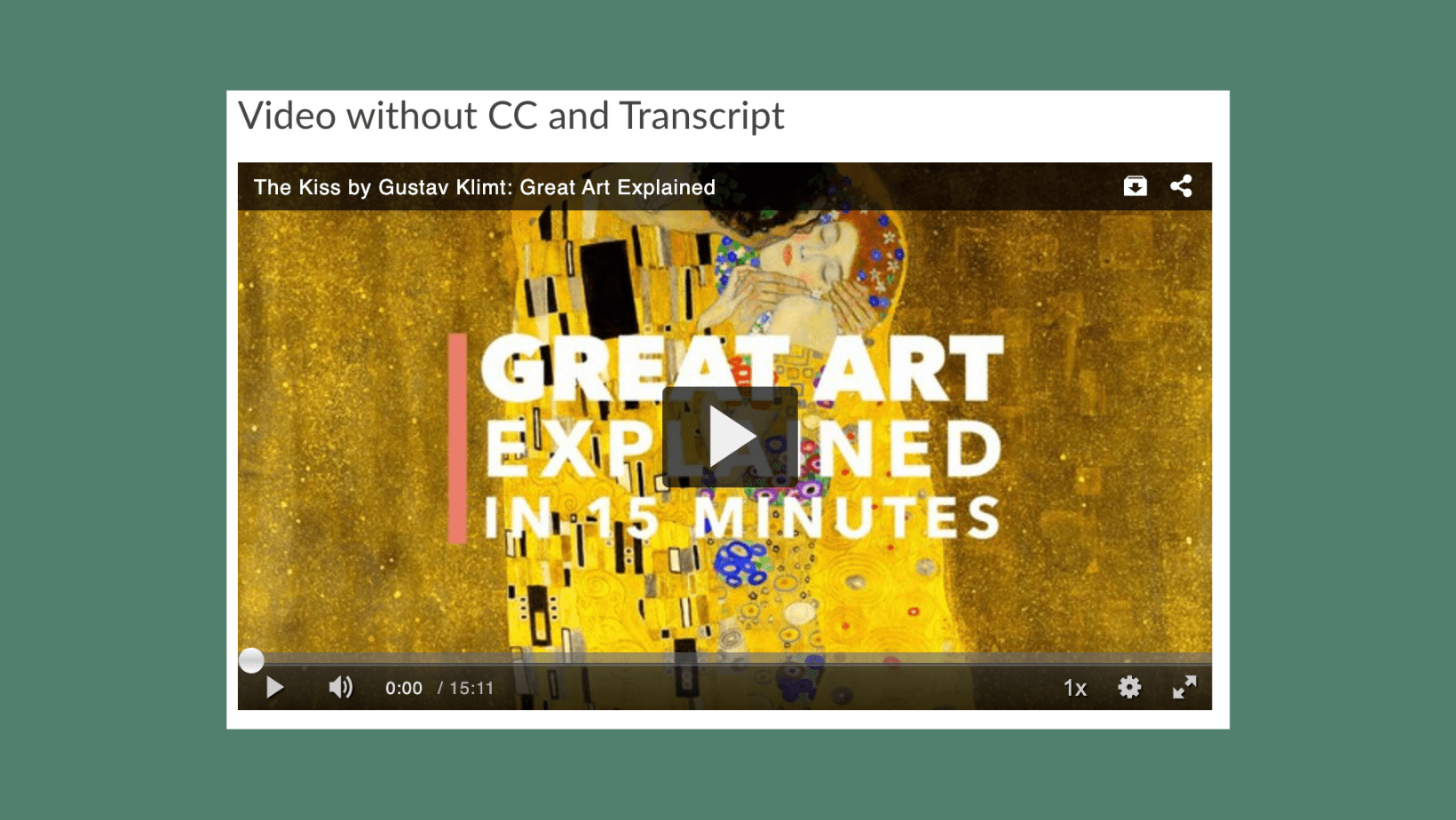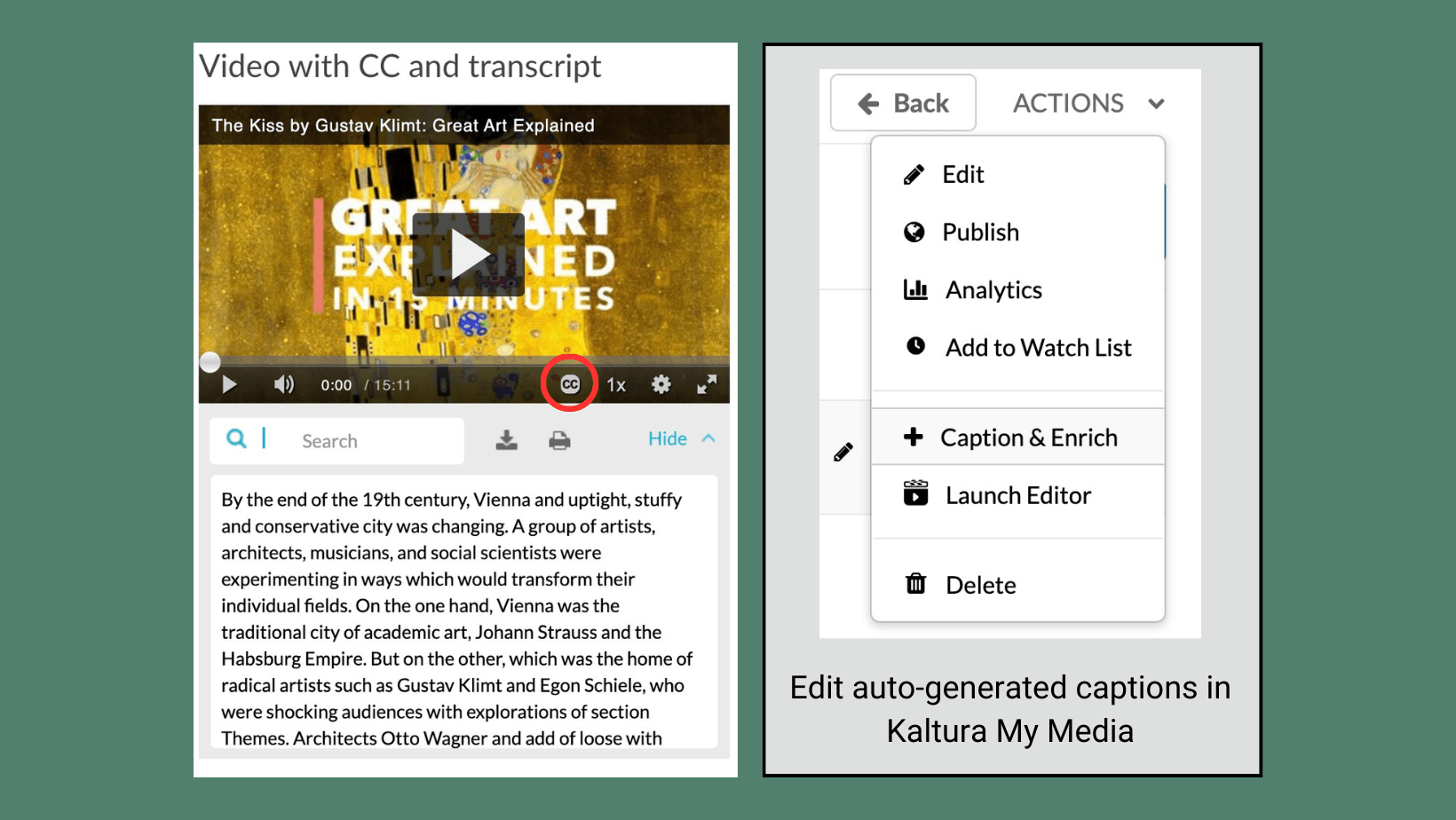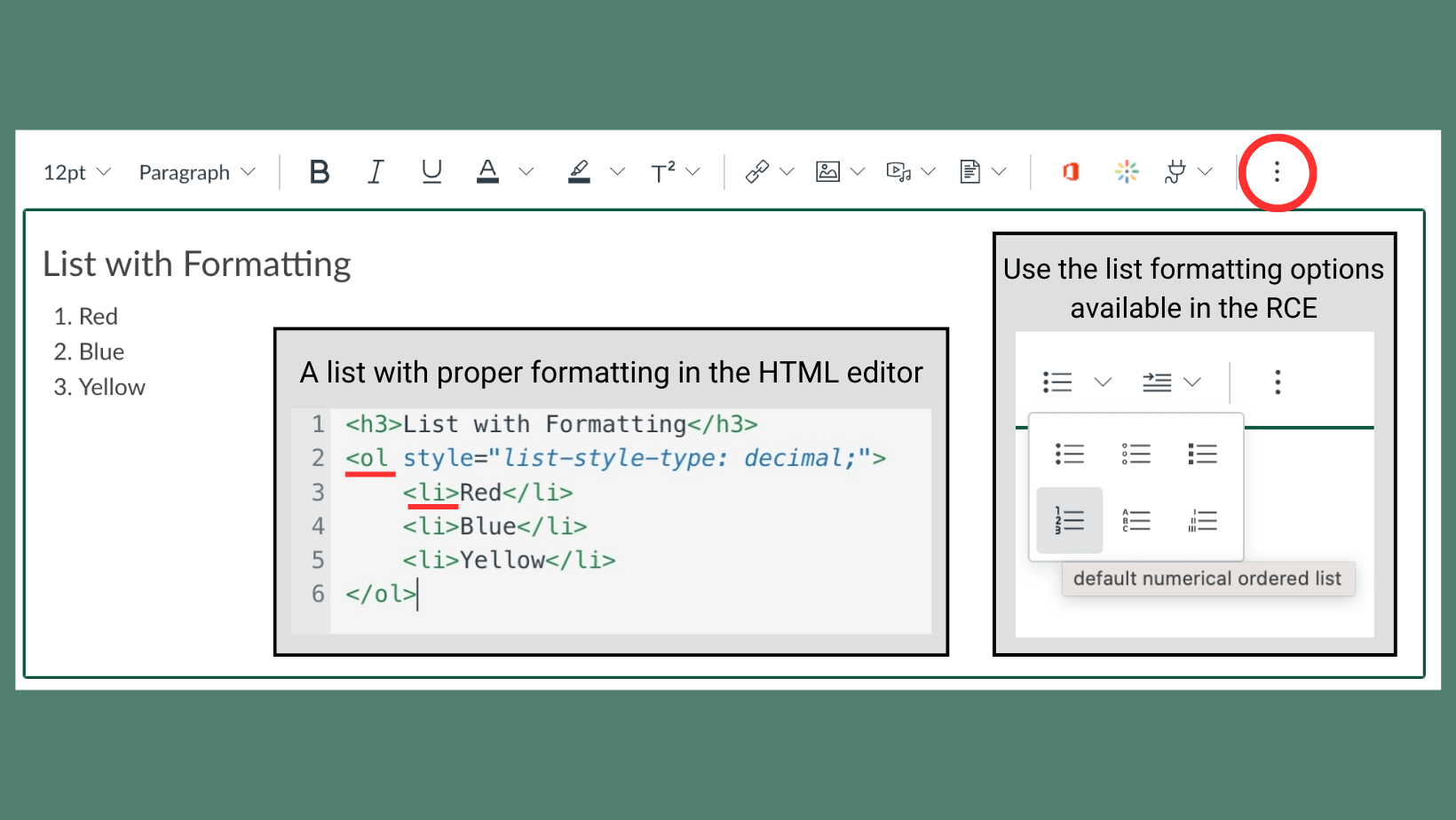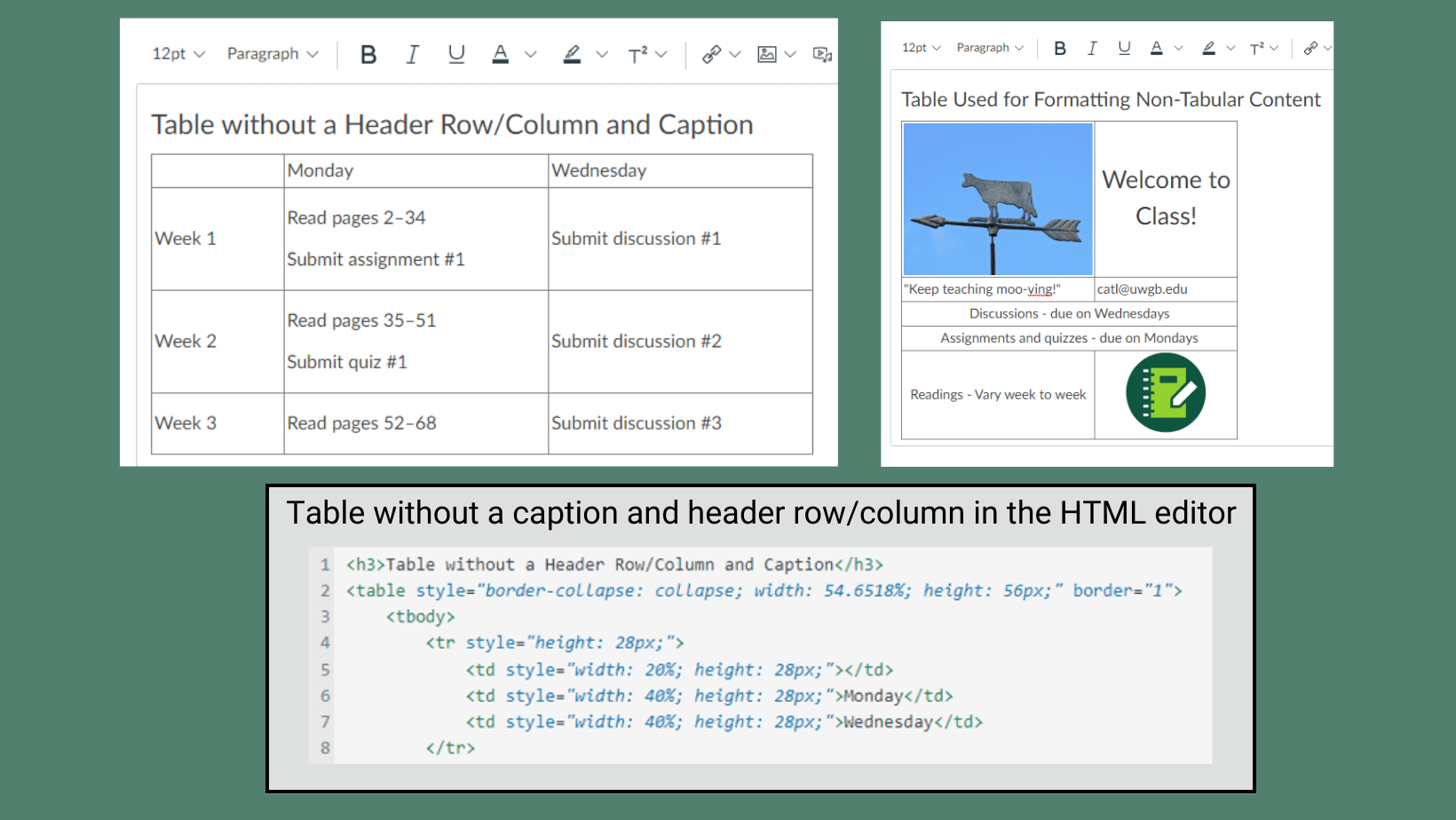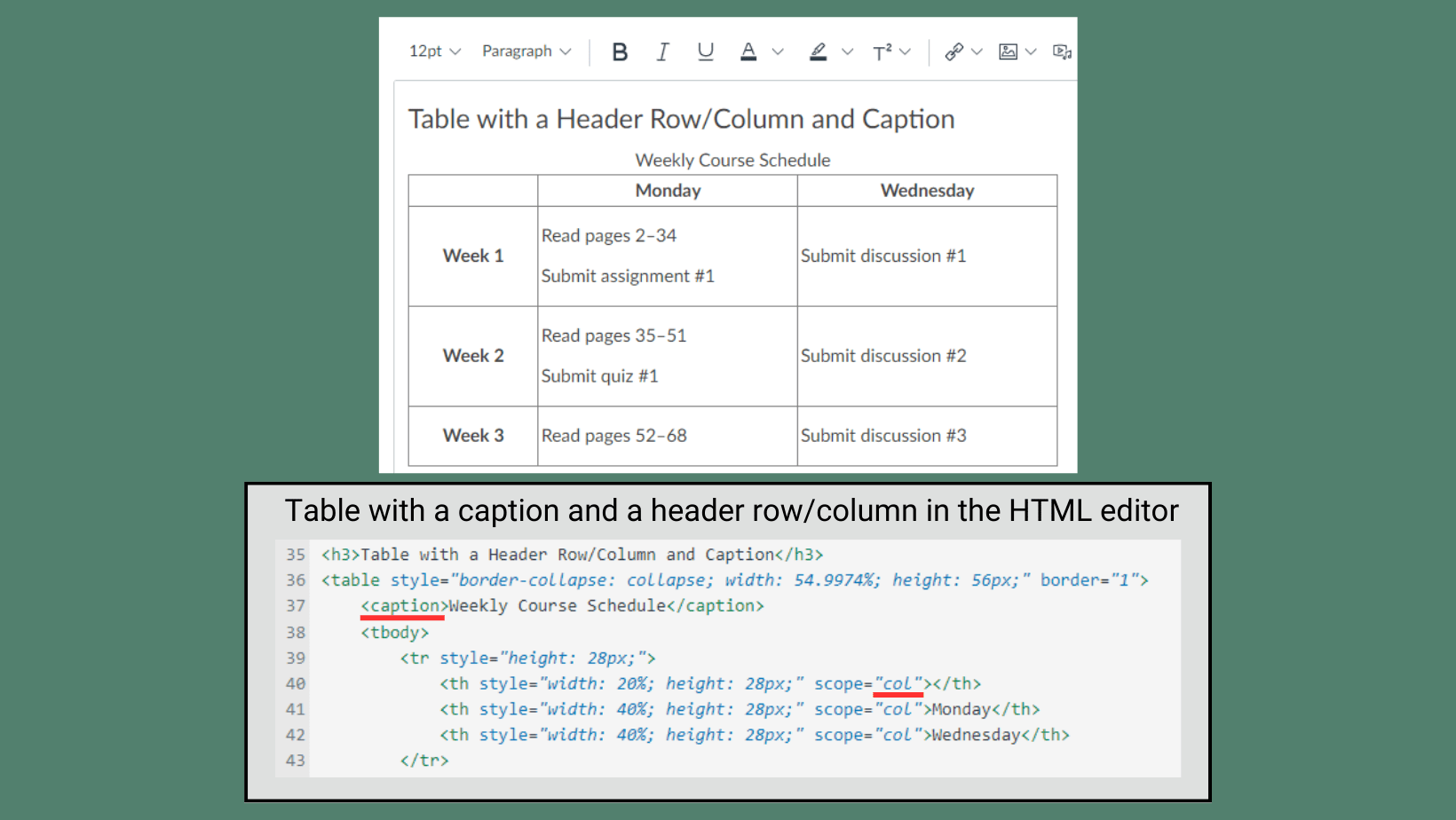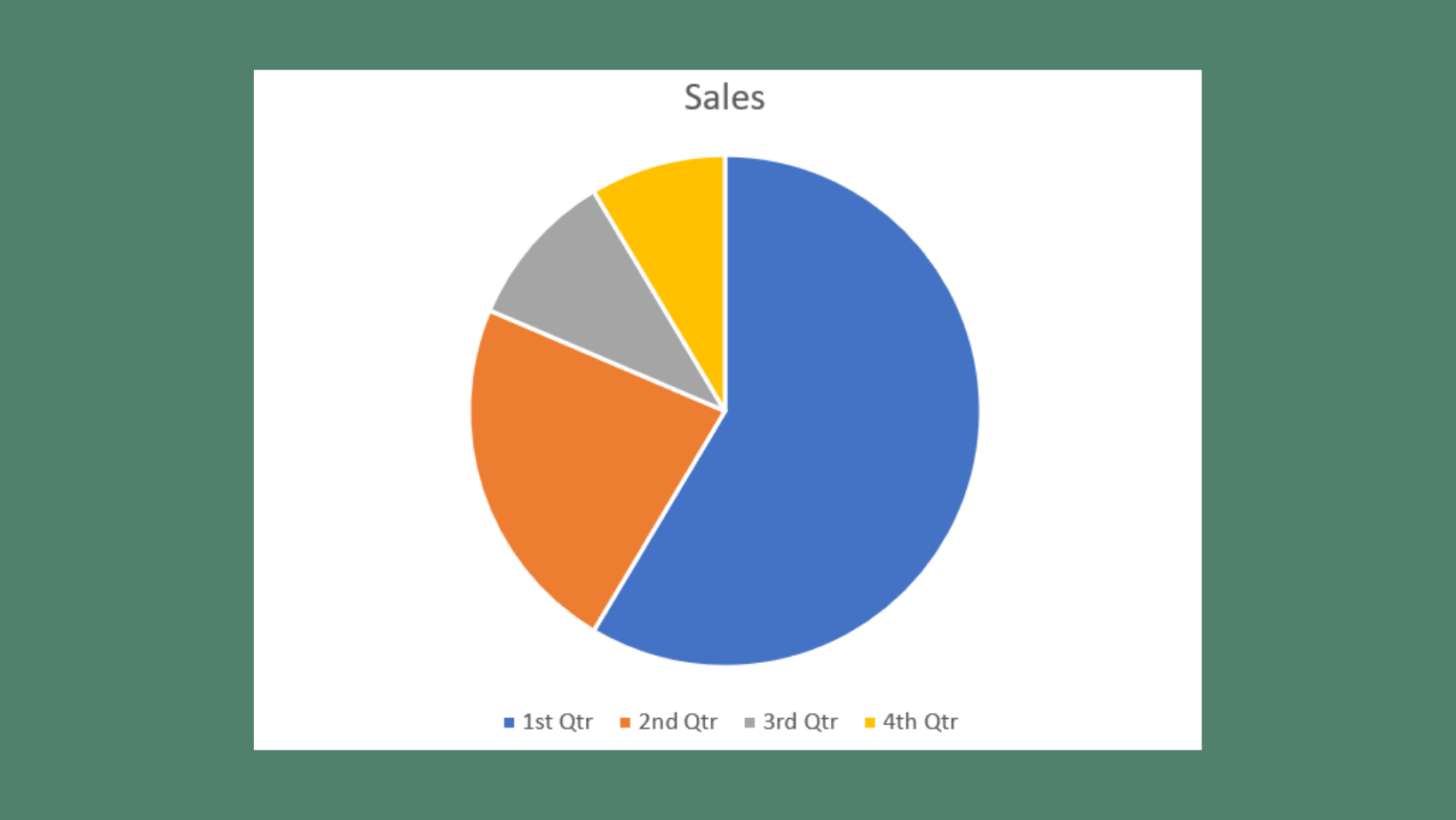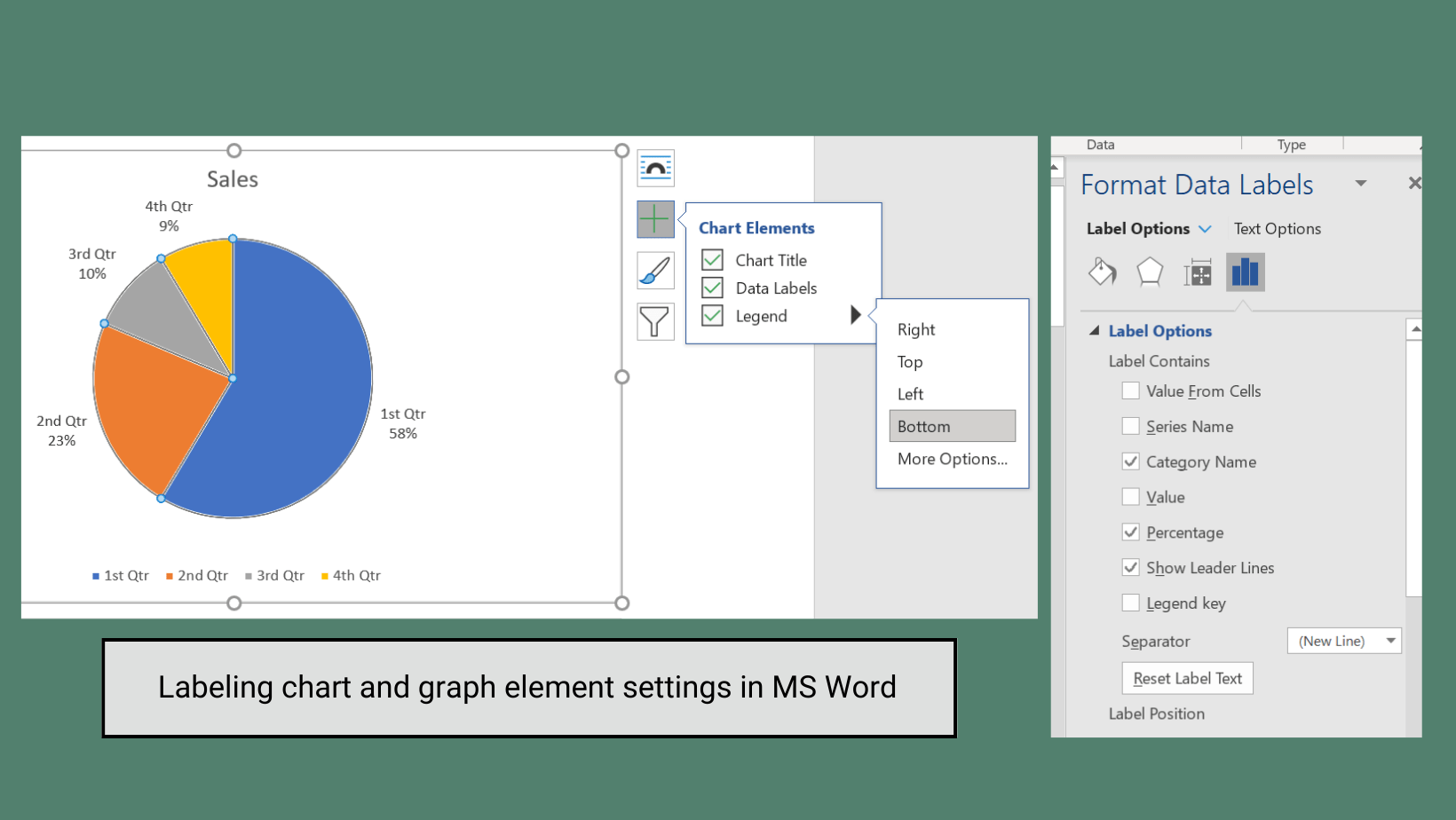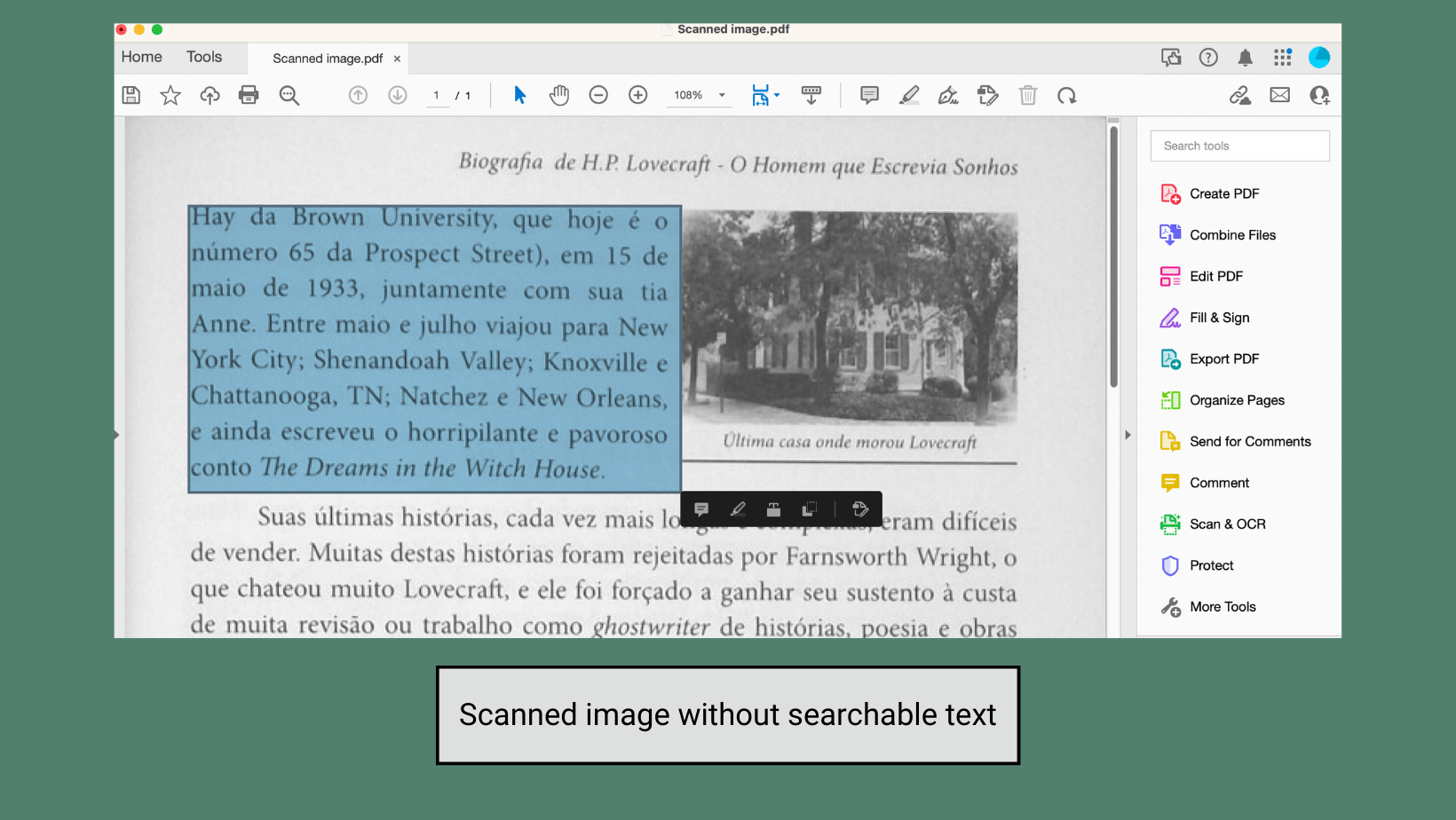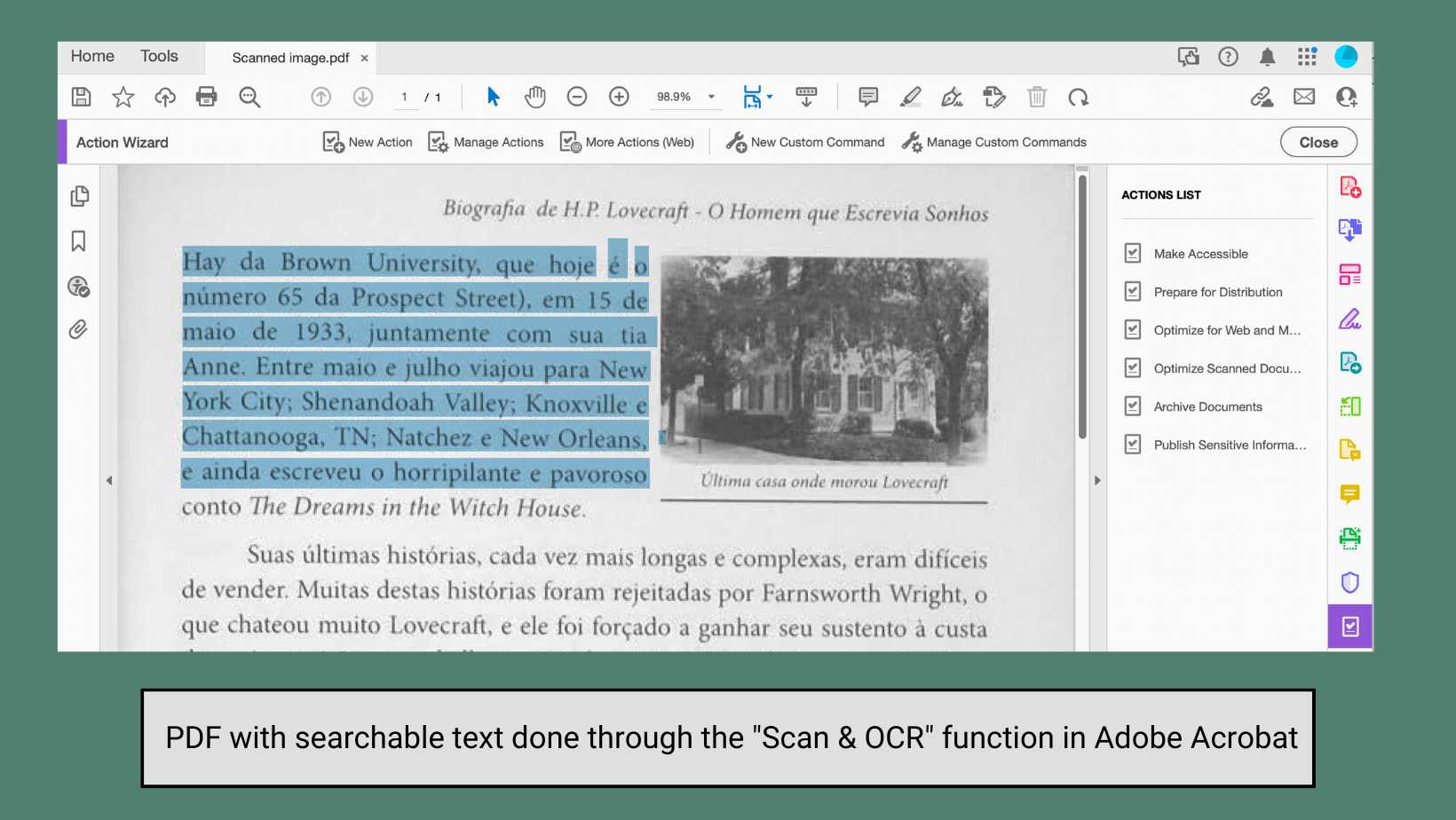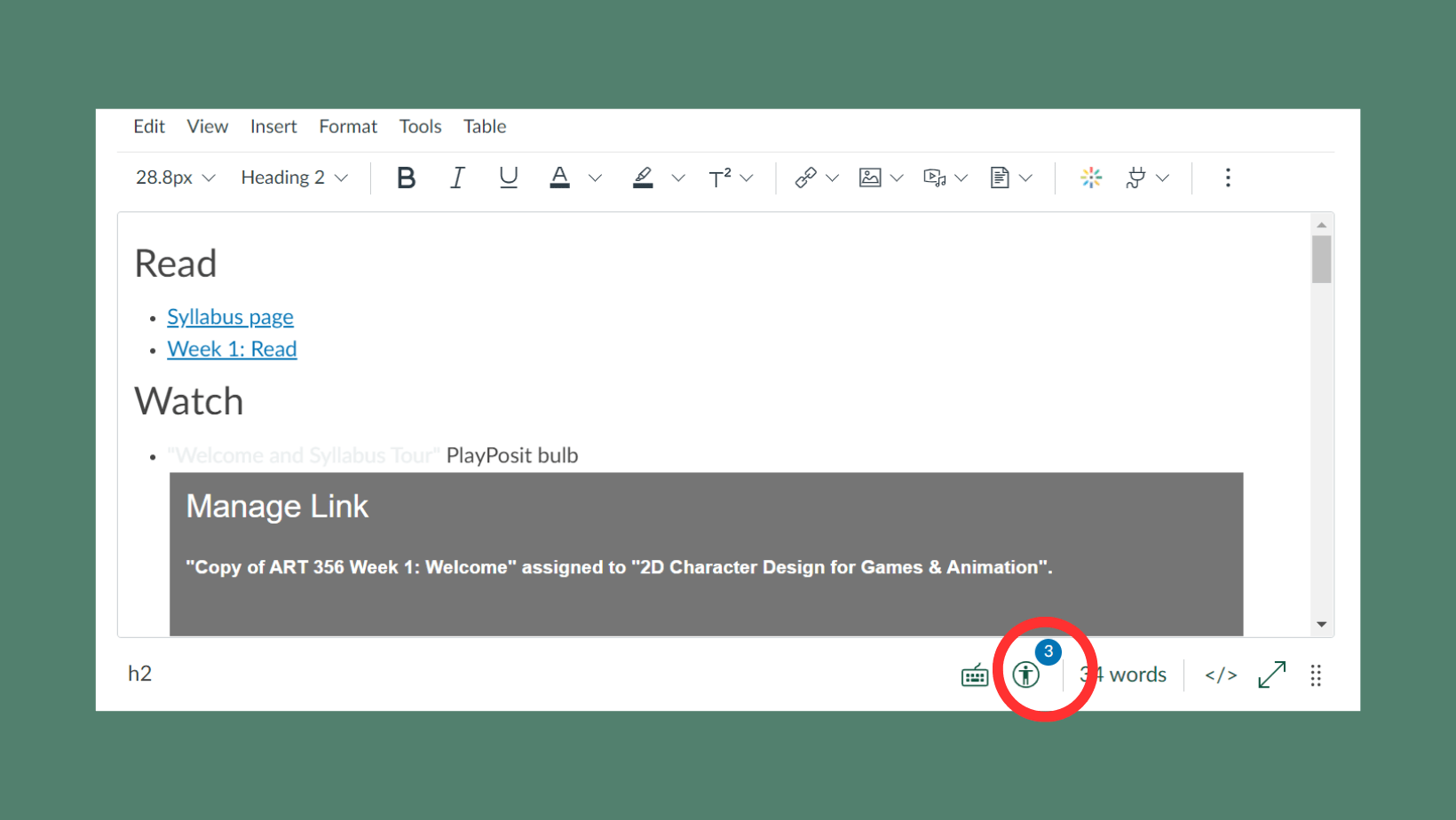As we dig into the second half of the spring semester, instructors may now be looking at final assessments for the end of the term. During this time, instructors have many different options when they plan out and assign assessments. In this blog post, we’ll be looking at some alternative options for more traditional proctored exams which instructors can incorporate into their courses.
The purpose of this post isn’t to say that instructors cannot offer traditional quizzes or tests within their courses. Far from it, in fact. Instead, we are offering an alternative to help avoid over-use of quizzes and exams in line with Palloff and Pratt (2013) where the authors state that, “instructors shouldn’t completely avoid the use of tests and quizzes. These assessments can be appropriate but require instructors to be mindful about when and where they use them.” In this vein, below are several suggestions on how to still incorporate quizzes and exams within a course using certain formats or settings within Canvas that create impactful assessments without a reliance on proctoring.
Alternatives to Proctoring Traditional Exams: Canvas Settings
For quizzes and tests which contain multiple choice or other auto-graded questions in Canvas, there are several settings instructors can enable to help encourage academic integrity. First, within the settings of a Canvas Classic Quiz, instructors can set answers to be shuffled between quizzes so that each student sees the answer choices in a different order. Selecting Quiz due dates and setting a time limit on a quiz where students must complete the assessment within the given time are also settings which might be of interest. These options are all in the Classic Quiz settings within Canvas.

You can also create Classic Quiz question banks and then use question groups to pull questions from one or more question banks. With a question group, you can pull all questions from a bank or set a specific number of questions from the question bank to be randomly selected for the question group. Using a question group to randomize questions within a Canvas Quiz can help deter academic dishonesty.
Another option in Canvas is to have multiple versions of the same quiz, similar to how you might have a test form A, B, and C, for a paper test in a face-to-face course. Use Canvas to set up multiple versions of an exam or quiz, put students into groups, and then assign each group a different version of the assessment. The directions here discuss assigning an individual student to a quiz; however, you can follow the same directions to assign a quiz to a student group instead.
Alternatives to Proctoring Traditional Exams: Test Formatting
Besides selecting specific quiz settings in Canvas which can help to discourage academic dishonesty, instructors can also adjust the format of a quiz or test. One option is to allow students to use open notes combined with a specific time limit while taking a quiz or test. Alternatively, the use of open notes can help prioritize question types such as short-answer or essay questions. These question types focus more on application and tend to encourage more honest and original answers from students than multiple-choice and other auto-graded question types. For example, you might have students conduct an analysis of a case study using key concepts introduced in class or explaining how to solve a specific equation. Often, asking students to explain something from their point of view or discuss how they would approach an example case study are questions that are harder to look up in notes or online.
Another test format you might consider is to ask students to complete an oral exam. UWGB’s own Dr. Amy Kabrhel and Dr. James Kabrhel recently created a blog post discussing their use of oral exams in place of traditional exams for use in virtual classrooms and other remote learning modalities.
Alternative Assessments Beyond Traditional Exams
For instructors who may wish to incorporate formative or summative assessments that do not follow a quiz or exam structure, we have a summary of a few alternative options. Popular suggestions for such assessments tend to promote group work, peer review, or other collaborative endeavors. Assessments incorporating such activities tend to foster higher order thinking in students and encourage metacognition, personal reflection on learning, and stimulate more active learning.
The University of North Dakota Teaching Transformation and Development Academy (TTaDA) and the Charlotte University Center for Teaching and Learning provide some concrete suggestions of specific types of skills-based assessments that transcend proctoring. Some highlights include portfolios where students select examples of their work over the duration of the course to revisit, analyze, and update to submit for a final assessment. This provides students with the opportunity to portray an increased understanding of course materials, as well as showcase specific pieces of work they found interesting or are proud of.
Another option instead of assigning quizzes and tests is to allow students to create detailed “study guides” for a hypothetical quiz or test, or questions they believe should be used on a quiz or exam based off the materials covered in class. These activities allow students to show how well they understand the topics and concepts covered in class, while also providing instructors with informal feedback about what information students are identifying as important.
A different suggestion for alternative assessments in STEM courses in particular came from UND TTaDA where they encourage the use of virtual labs. They highlight an open education resource (OER) created by Merlot University showcasing a collection of virtual labs focused on science, engineering, mathematics, and technology disciplines.
A final tool instructors can use to look at potential alternative assessments is an interactive Reimagine Assessments resource developed by Emory University’s Center for Faculty Development and Excellence. This tool lets instructors see example activities for alternative assessments based on 4 different assessment goals: content mastery, skill development, analysis, and theory.
Each of these examples have one common theme, and that is that assessments, either traditional quizzes and tests or alternative assessments, should be designed to not only assess a student’s comfort and mastery of specific knowledge covered within a course, but should also aim to help students develop and hone a variety of professional skills. These skills should both aid students within the classroom and also be applicable in the world beyond higher education. Such skills can include but are not limited to information management, project management, time management, individual and group oral presentation skills, collaboration skills, and the potential to practice various media production and editing skills.
Assessment Wrap Up
The benefits of being very deliberate in the form and function of an assessment are twofold. First, utilizing different Canvas settings, quiz and test formats, or alternative assessment strategies decreases the dependence of instructors on proctoring. In recent years, proctoring software has become a more controversial topic within higher ed, and the ability to utilize in-person proctoring is equally complicated by various factors, the least of which was the recent COVID pandemic. The second benefit is that reassessing and being critical about when, how, and in what form to present formative and summative assessments can help encourage academic honesty amongst students by not only gauging the level of mastery students have reached throughout a course, but also helping students to develop a skill tool set they can use going forward in higher ed and in future careers.
If you have any questions or ideas about quizzes, tests, or alternative assessments, please reach out to CATL and schedule a consultation.